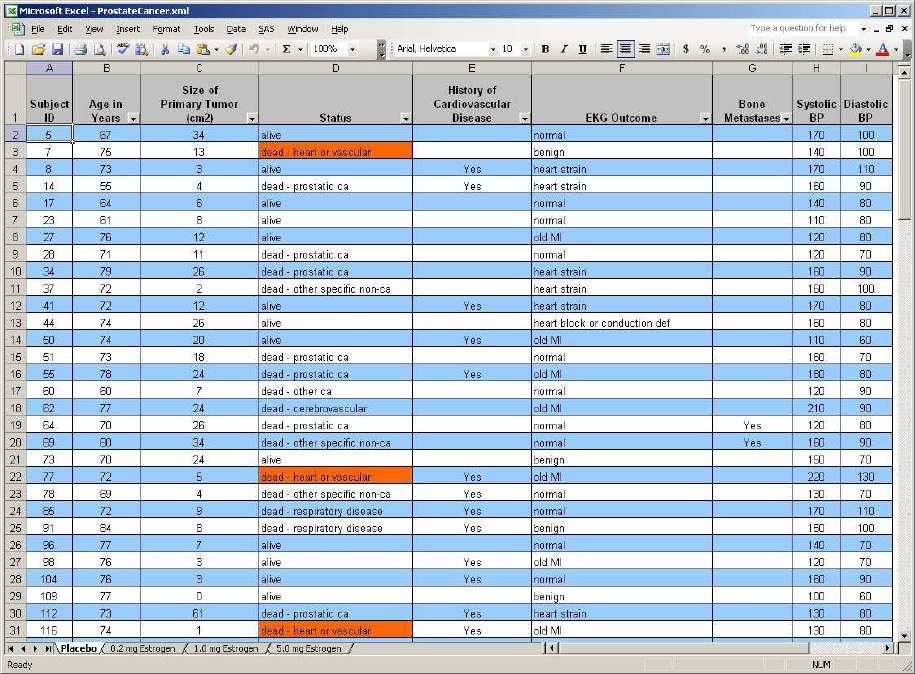
1
Paper HW05-2011
Creating Stylish Multi-Sheet Microsoft Excel Workbooks the Easy Way with SAS
®
Vincent DelGobbo, SAS Institute Inc., Cary, NC
ABSTRACT
This paper explains how to use Base SAS
®
9 software to create multi-sheet Excel workbooks (for Excel versions
2002 and later). You learn step-by-step techniques for quickly and easily creating attractive multi-sheet Excel
workbooks that contain your SAS output using the ExcelXP ODS tagset and ODS styles. The techniques that are
presented in this paper can be used regardless of the platform on which SAS software is installed. You can even
use them on a mainframe! Creating and delivering your workbooks on-demand and in real time using SAS server
technology is discussed. Although the title is similar to previous papers by this author, this paper contains new and
revised material not previously presented.
INTRODUCTION
This paper provides you with step-by-step instructions for using Base SAS 9.1 or later to create the Excel workbook
shown in Figure 1.
The workbook contains four worksheets containing randomized clinical trial data comparing four treatments for
patients with prostate cancer (Andrews 1985). Different background colors are applied to alternating rows to make
them easier to read, and patients who died due to cardiovascular disease, a possible side effect of the treatment, are
highlighted in orange (Byar 1980; Bailar 1970).
Figure 1. First Worksheet of Multi-Sheet Excel Workbook Generated by the ExcelXP ODS Tagset
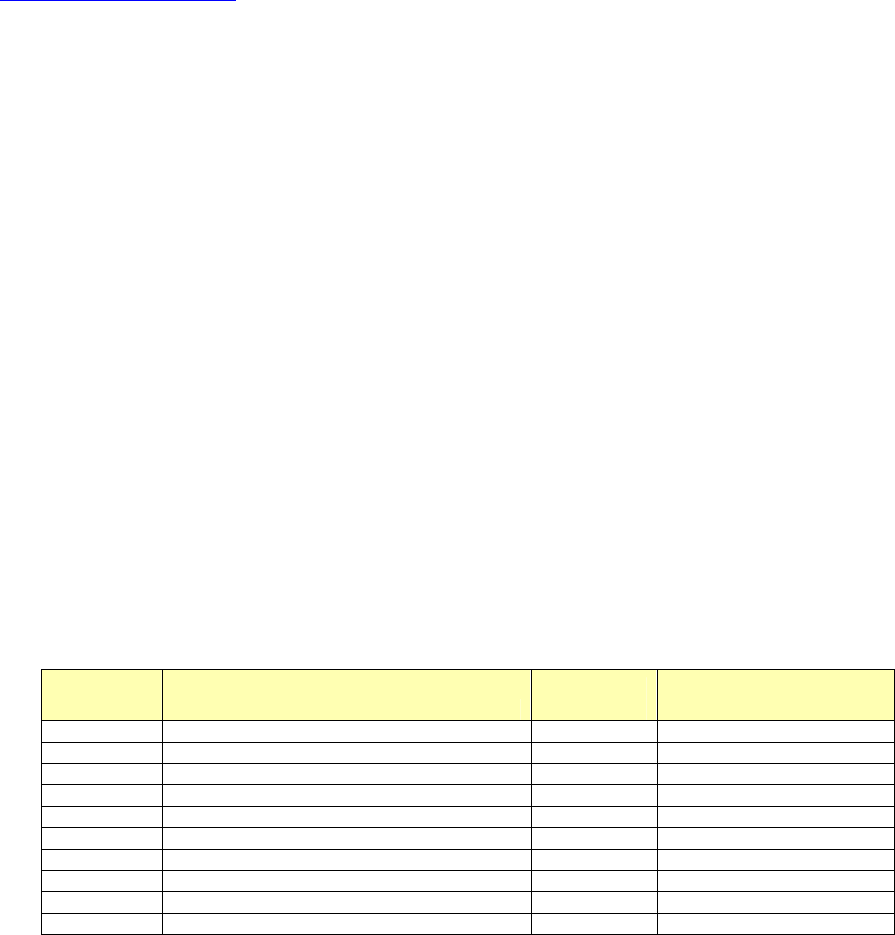
2
You can download a copy of the code and data used in this paper from the SAS Presents Web site at
support.sas.com/saspresents. Find the entry "Creating Stylish Multi-Sheet Microsoft Excel Workbooks the Easy
Way with SAS
®
".
The code in this paper was tested using SAS
®
9.1.3 Service Pack 4, and Microsoft Excel 2003 Service Pack 2
software.
REQUIREMENTS
To use the techniques described in this paper, you must have the following software:
• Base SAS 9.1.3 or later, on any supported operating system (z/OS, UNIX, etc.) and hardware.
• Microsoft Excel 2002 or later (also referred to as Microsoft Excel XP).
• An updated version of the SAS ExcelXP ODS tagset.
For information about obtaining an updated version of the tagset, see "The ExcelXP Tagset" section later in
this paper.
LIMITATIONS
Because the ExcelXP ODS tagset creates files that conform to the Microsoft XML Spreadsheet Specification, you
can create multi-sheet Excel workbooks containing the output from almost any SAS procedure. The exception is that
the Microsoft XML Spreadsheet Specification does not support images, so the output from SAS/GRAPH
®
software
procedures cannot be used (Microsoft Corporation 2001).
You can use ExcelXP tagset options with all procedure output, but ODS style overrides apply only to the PRINT,
REPORT, and TABULATE procedures. Tagsets and style overrides are discussed in the sections "Working with the
ExcelXP Tagset Options" and "Using the XLsansPrinter Style and Style Overrides", respectively.
SAMPLE DATA
Table 1 presents abbreviated information about the SAS table "ProstateCancer" that is used to create the Excel
workbook shown in Figure 1. An asterisk (*) is used as a split character in some variable labels to control text
wrapping in the column headings.
Variable
Name Variable Label
Variable
Type Typical Values
RX Drug Numeric 1, 2, 3, or 4
PatNo Subject*ID Numeric 1 – 506
Age Age in*Years Numeric 48 – 89
SZ Size*of*Primary Tumor*(cm2) Numeric 0 – 69
Status Status Character alive, dead – prostatic ca
HX History of*Cardiovascular*Disease Numeric 0 or 1
EKG EKG Outcome Character normal, heart strain
BM Bone*Metastases Numeric 0 or 1
SBP Systolic BP Numeric 80 – 300
DBP Diastolic BP Numeric 40 – 180
Table 1. Representative Data Values in the SAS Table "ProstateCancer"
The REPORT procedure is run against this data to create the workbook. The worksheet names correspond to the
formatted values of the BY variable "RX".
OUTPUT DELIVERY SYSTEM (ODS) BASICS
ODS is the part of Base SAS software that enables you to generate different types of output from your procedure
code. An ODS destination controls the type of output that is generated (HTML, RTF, PDF, etc.). An ODS style
controls the appearance of the output. In this paper, we use a type of ODS destination, called a tagset, that creates
XML output that can be opened with Excel. This tagset, named ExcelXP, creates an Excel workbook that has
multiple worksheets.
The Excel workbook in Figure 1 was created using the ExcelXP ODS tagset and the user-defined "XLsansPrinter"
ODS style. The ExcelXP tagset creates an XML file that, when opened by Excel, is rendered as a multi-sheet
workbook. All formatting and layout are performed by SAS; there is no need to "hand-edit" the Excel workbook. You
simply use Excel to open the file created by ODS.
3
Here are the general ODS statements needed to generate XML output that is compatible with versions 2002 and
later of Excel:
ods listing close;
ods tagsets.ExcelXP file='file-name.xml' style=style-name ... ;
* Your SAS procedure code here;
ods tagsets.ExcelXP close;
The first ODS statement () closes the LISTING destination, which writes output to either a listing file in batch mode,
or to the Output window when SAS is run interactively. Because we want to generate only XML output for use with
Excel, we close the LISTING destination.
The second ODS statement () uses the ExcelXP tagset to generate the XML output and then store the output in a
file. You should use the "xml" extension instead of "xls" or "xlsx", because Excel 2007 and 2010 display a warning if
the "xml" extension is not used (Microsoft Corporation 2011). The STYLE option controls the appearance of the
output, such as the font and color scheme. To see a list of ODS styles that are available for use at your site, submit
the following SAS code:
ods listing;
proc template; list styles; run; quit;
SAS code that generates sample output for the ODS styles available on your system can be found by clicking the
"Full Code" tab in SAS Sample 36900 (SAS Institute Inc. 2009a).
The third ODS statement () closes and releases the XML file so that it can be opened with Excel.
Although you can store your output on a local disk (where SAS software is installed), or on a network-accessible
disk, here are some good reasons to store your SAS output on a Web server:
• The files are
available to anyone who has network access.
• The XML files can be accessed by Web-enabled applications other than Excel.
• You can take advantage of Web server authentication and security models.
Note: If you place the files where users can access them over a network, you should set file permissions to prevent
accidental alteration.
OPENING ODS OUTPUT WITH EXCEL
To open an ODS-generated file that is stored on a Web server, follow these steps:
1. In Excel 2002, 2003 or 2010, select File ➨ Open
In Excel 2007 select Office Button ➨ Open.
2. In the File name field, specify the full URL for the file that you want to open. For example,
http://Web-server/directory/file-name.xml.
3. Click Open to import the XML file.
To open ODS-generated files from a local or network-accessible disk, follow the same steps, except in step 2 you
should either navigate to the file or type the path and file name in the File name field. You can also navigate to the
file using Microsoft Windows Explorer, and then double-click the file to open it with Excel.
If you encounter a "problem during load" error when you attempt to open the file with Excel, see the appendix in the
section "Diagnosing Excel Load Errors".
Excel reads and converts the XML file to the Excel format. After the conversion, you can perform any Excel function
on the data. To save a copy of the file in Excel binary (xls) format using Excel 2002, 2003 or 2010, select
File ➨ Save As and then, from the Save as type drop-down list, select Microsoft Excel Workbook
(*.xls). If you're using Excel 2007, click the Microsoft Office Button, and then select Save As ➨ Excel
97-2003 Workbook.

4
SETTING UP THE ODS ENVIRONMENT
Our sample code employs a user-defined style named "XLsansPrinter" and an updated version of the ExcelXP
tagset. The following statements define the location where the style and tagset are stored on your system:
libname mylib 'some-directory'; * Location to store tagsets and styles;
ods path mylib.tmplmst(update) sashelp.tmplmst(read);
The LIBNAME statement () specifies where to store the user-defined tagsets and styles. Although you can
temporarily store tagsets and styles in the WORK library, it is more efficient to create them once, and then store
them in a permanent library so that you can reference them in other SAS programs.
The ODS PATH statement () specifies the locations of, and the order in which to search for, ODS tagsets and
styles. Notice that the access mode for mylib.tmplmst is specified as "update" and the access mode for
sashelp.tmplmst is specified as "read". Because ODS searches the path in the order given, and the access
mode for mylib.tmplmst is "update", PROC TEMPLATE, used later in this paper, creates and stores tagsets and
styles in a file named "tmplmst.sas7bitm" in the directory that is associated with the "mylib" library.
THE EXCELXP TAGSET
Once you have issued the appropriate ODS PATH statement, you can import an updated version of the ExcelXP
tagset and use it in your SAS programs. The version of the tagset used in this paper can be found in the download
package on the SAS Presents Web site at support.sas.com/saspresents. Find the entry "Creating Stylish Multi-
Sheet Microsoft Excel Workbooks the Easy Way with SAS". The download package contains a file named
"ExcelXP.sas", which contains the SAS code for creating the ExcelXP tagset. Save a local copy of this file, and then
submit the following SAS code to make the tagset available:
%include 'ExcelXP.sas'; * Specify the path to the file, if necessary;
You need to submit this code only once. The ExcelXP tagset is imported and stored in the directory corresponding
to the "mylib" library. All of your future SAS programs can access the tagset by specifying the correct LIBNAME and
ODS PATH statements. (See "Setting up the ODS Environment".)
The ExcelXP tagset supports many options that control both the appearance and functionality of the Excel workbook.
To see a listing of the supported options, submit the following SAS code:
filename temp temp;
ods tagsets.ExcelXP file=temp options(doc='help');
ods tagsets.ExcelXP close;
The tagset information is printed to the SAS log. For your convenience, a listing of the supported options is included
in the download package for this paper.
IMPORTANT NOTE
The version of the ExcelXP tagset that was shipped with Base SAS
®
9 has undergone many revisions since its initial
release. To take advantage of the features discussed in this paper, you must download an updated version of the
tagset and install it on your system as described previously. The version of the tagset used in this paper can be
found in the download package on the SAS Presents Web site, as noted above. A recent version of the tagset is
available from the ODS Web site (SAS Institute Inc. 2011).
A BRIEF ANATOMY OF ODS STYLES
ODS styles control all aspects of the appearance of the output, and Base SAS software ships with over 40 different
styles. A style contains style elements, each of which controls a particular part of the output. For example, a style
element named "header" controls the appearance of column headings. Style elements consist of collections of style
attributes, such as the background color and font size.
Use the ODS tagset named "style_popup" when you need to determine the attributes of style elements. The tagset
creates an HTML file that, when viewed using the SAS Results window or the Microsoft Internet Explorer Web
browser, displays style element information in popup windows (SAS Institute Inc. 2009d).
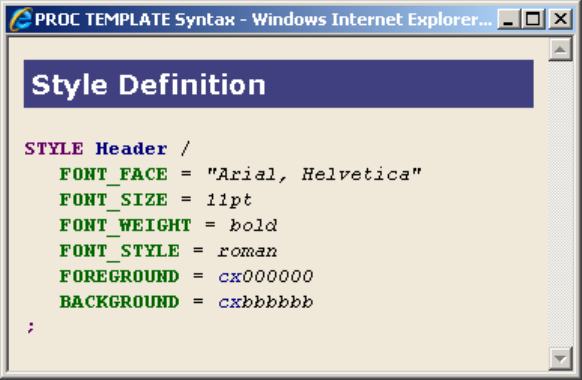
5
For example, to see the style attributes of the "header" style element of the "sansPrinter" style, follow these steps:
1. Submit this SAS code:
ods results;
ods tagsets.style_popup path='output-directory' file='temp.htm'
style=sansPrinter;
* Your SAS procedure code here;
ods tagsets.style_popup close;
2. View the HTML output using the SAS Results window or Microsoft Internet Explorer.
3. Click on a column heading to display a popup window containing the style element name ("header") and
style attribute information for that cell (Figure 2).
Figure 2. Style Attributes of the "header" Style Element
This style element contains the style attributes "font_face", "font_size", and so on. The next section describes using
the TEMPLATE procedure to create a new style by first copying an existing style, and then modifying the copy.
CREATING YOUR OWN STYLE: THE XLSANSPRINTER STYLE
The workbook shown in Figure 1 was created with a user-defined ODS style named "XLsansPrinter", which is based
on the "sansPrinter" style that is supplied by SAS. The "XL" in the "XLsansPrinter" name indicates that this style is
intended for use with Excel.
The "XLsansPrinter" style was created by using the TEMPLATE procedure to copy the "sansPrinter" style, and then
change the existing "header" style element supplied by SAS. The complete code for creating the "XLsansPrinter"
style can be found in the appendix of this paper, "Code for Creating the XLsansPrinter Style".
Although you can use the TEMPLATE procedure to create a new style without copying an existing style, it is usually
easier to copy an existing style that is close to what you want, and then make modifications to the copy. The code
below creates the user-defined "XLsansPrinter" style by copying the "sansPrinter" ODS style supplied by SAS:
proc template;
define style styles.XLsansPrinter;
parent = styles.sansPrinter;
end;
run; quit;
Because this TEMPLATE procedure code does not contain statements that change any style elements, the
"XLsansPrinter" style is an exact copy of the "sansPrinter" style. That is, the "XLsansPrinter" style inherits all of the
style elements and attributes of the parent style, "sansPrinter".
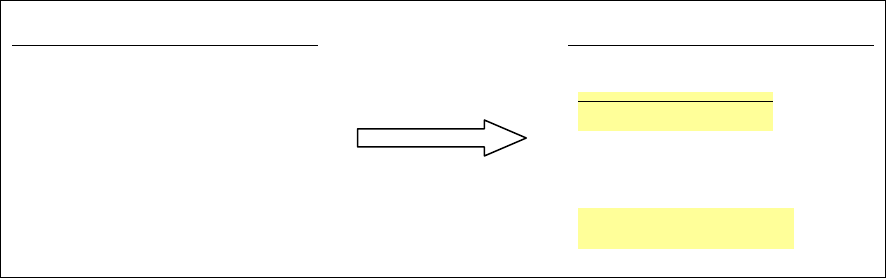
6
Style elements are created using the STYLE statement, which follows this general format:
style new-style-element-name from existing-style-element-name /
style-attribute-specifications;
The following code, when added to the initial definition of the "XLsansPrinter style" (above), illustrates how you can
change the value of an existing style attribute, and also add new attributes.
style header from header /
font_size = 10pt
just = center
vjust = bottom;
The first occurrence of "header" () indicates the name of the style element being created. The second occurrence
() specifies the name of an existing style element to use as the parent. New style elements inherit all of the style
attributes of the parent element. The code above creates a style element named "header", which inherits all of the
style attributes of the existing style element named "header" shown in Figure 2. Then the font size is changed from
"11pt" to "10pt", and new style attributes are added to control the horizontal and vertical justification. All other style
attributes are inherited from the existing "header" style element, and they remain unchanged. Figure 3 is a graphic
representation of the code above.
parent "header" style element ()
font_face = "Arial,
Helvetica"
font_size = 11pt
font_weight = bold
font_style = roman
foreground = cx000000
background = cxbbbbbb
new "header" style element ()
font_face = "Arial,
Helvetica"
font_size = 11pt
font_size = 10pt
font_weight = bold
font_style = roman
foreground = cx000000
background = cxbbbbbb
just = center
vjust = bottom
Figure 3. Creating the "header" Style Element
When you run the TEMPLATE procedure code provided in the appendix, you generate the "XLsansPrinter" style
containing the modified version of the "header" style element.
At this point you should run the TEMPLATE procedure code found in the appendix of this paper to create the
"XLsansPrinter" style on your system. You need to perform this step only once because the "XLsansPrinter" style is
stored in the directory corresponding to the MYLIB library, and all of your future SAS programs can access the style
by adding the correct LIBNAME and ODS PATH statements. (See the "Setting Up the ODS Environment" section.)
Because an in-depth discussion of creating and using ODS styles is beyond the scope of this paper, see the chapter
about the TEMPLATE procedure in the ODS documentation (SAS Institute Inc. 2009b).
USING ODS TO CREATE THE MULTI-SHEET EXCEL WORKBOOK
By default, the ExcelXP tagset creates a new worksheet each time a SAS procedure creates new tabular output.
The REPORT procedure creates four worksheets, one for each distinct value of the BY variable "RX".
SAS CODE TO CREATE THE EXCEL WORKBOOK
Here is a listing of the basic SAS code used to create the Excel workbook.
*;
* Create formats to make drug codes
* and Boolean values more user-friendly
*;
proc format;
value rx 1 = 'Placebo'
Inheritance
7
2 = '0.2 mg Estrogen'
3 = '1.0 mg Estrogen'
4 = '5.0 mg Estrogen';
value boolean 0 = ' '
1 = 'Yes';
run; quit;
ods listing close;
ods tagsets.ExcelXP path='output-directory' file='ProstateCancer.xml'
style=XLsansPrinter;
title;
footnote;
* One worksheet created for each distinct BY value;
proc report data=sample.ProstateCancer nowindows split='*';
by RX;
column PatNo Age SZ Status HX EKG BM SBP DBP;
define PatNo / display;
define Age / display;
define SZ / display;
define Status / display;
define HX / display format=boolean.;
define EKG / display;
define BM / display format=boolean.;
define SBP / display;
define DBP / display;
compute PatNo;
* Placeholder for row highlighting;
endcomp;
compute Status;
* Placeholder for cell highlighting;
endcomp;
format RX rx.;
run; quit;
ods tagsets.ExcelXP close;
The FORMAT procedure () is run to create formats that display more useful values for the "RX", "HX", and "BM"
variables. Table 1 lists the raw data values of these variables.
As you can see in the ODS statement (), the ExcelXP tagset generates the output, and the "XLsansPrinter" style
controls the appearance of the output. PROC REPORT () is run with a BY statement and creates four
worksheets, one for each distinct value of the variable "RX". The user-defined formats "boolean" and "rx" are
applied to the "HX", "BM", and "RX" variables ( and ).
The first COMPUTE block () is a placeholder for code that changes the background color of alternating rows of
data. The second block () is a placeholder for "traffic lighting" the "Status" variable data. Traffic lighting is the
process of applying formatting to data in order to draw attention to specific values.
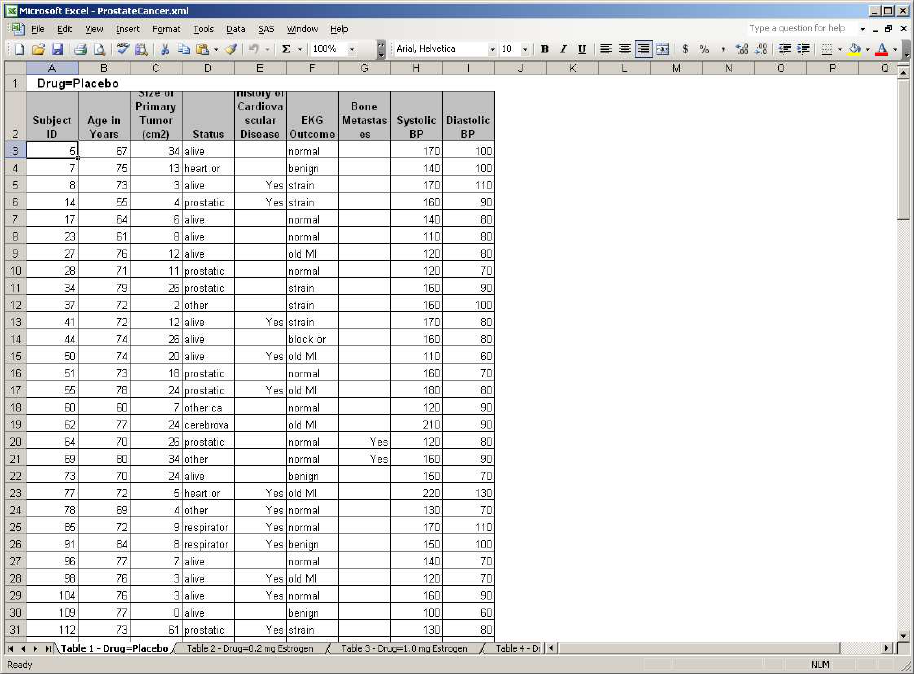
8
Figure 4 displays the results of executing the basic SAS code, and opening the resulting "ProstateCancer.xml" file
with Excel. Notice that Figure 4 does not match Figure 1. The following problems are exhibited in Figure 4:
1. Alternating rows do not have a blue background.
2. None of the values in any of the worksheets are traffic-lighted.
3. Data values in all columns except "Status" and "EKG" should be centered.
4. Just the formatted value of the BY group variable "RX" should be used for the worksheet name (without
a prefix).
5. Standard BY group text ("Drug=Placebo") precedes the table, and it is redundant with the worksheet
name.
6. Columns B through G do not contain Excel AutoFilters.
7. Some of the columns are too narrow, causing data values to be obscured.
Figure 4. Initial ExcelXP ODS Tagset-Generated Workbook
We can now change the basic SAS code to correct these problems.
USING THE XLSANSPRINTER STYLE AND STYLE OVERRIDES
As mentioned earlier, the user-defined "XLsansPrinter" style is very similar to the ODS "sansPrinter" style supplied
by SAS, but the two styles do differ. The column headings of the "XLsansPrinter" style use a font that is centered
10-point instead of left-justified 11-point. Also, the vertical justification of text in column headings is set to "bottom".
These differences are a result of the modifications made to the "header" style element which is supplied by SAS, as
shown in the code in the appendix.
Understanding and Using ODS Style Overrides
You can alter the attributes or style elements used by specific parts of your SAS output by using style overrides.
These specific parts of your SAS output are called locations. Figure 5 shows the locations that are pertinent to the
REPORT procedure output (SAS Institute Inc. 2008a).
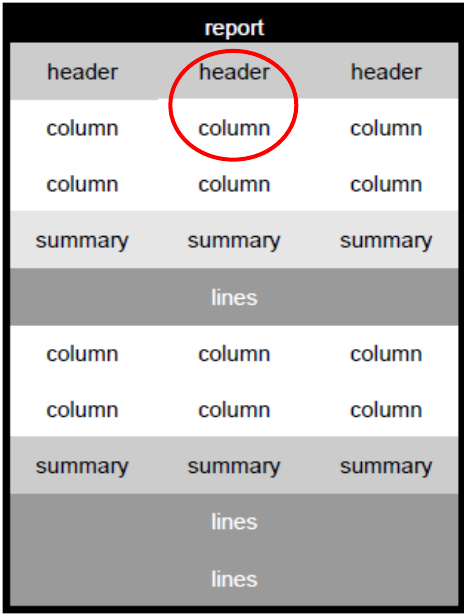
9
Figure 5. Style Locations for the REPORT Procedure
By default, ODS applies the "header" style element to the "Header" location, and the "data" style element to the
"Column" location. Changing the "header" style element, as we have done in the "XLsansPrinter" style, affects all
procedure output that uses that style element. Thus, you should carefully consider the impact of changing style
elements that are part of a style supplied by SAS.
Style overrides are used to change the appearance of selected portions of your output, and they are supported by
the PRINT, TABULATE, and REPORT procedures. They can be specified in several ways, the two most common
formats being:
style(location)=[style-attribute-name1=value1 style-attribute-name2=value2 ...]
style(location)=style-element-name
The first format () uses individual style attributes defined inline. For example, the following code alters the
attributes of the "Header" location:
style(Header)=[background=white font_size=10pt just=center]
While this is the most commonly used format, it has some disadvantages. To use the same style override for
different variables, you must apply it in multiple places, making your SAS code harder to read and maintain. And, if
you want to use the style overrides in other SAS programs, you must copy the list of attribute name/value pairs to the
new code. Style overrides of this type should be used sparingly, and are discussed in the "Centering Selected Data
Values" section.
The second format () overcomes these problems by referencing a style element. Using this format involves
creating a new style element, setting the style attributes within the element, and then using the style element name
in your style override. This results in code that is easier to read, maintain, and re-use.
As an example, suppose you want to change the appearance of the column headings in some, but not all, of your
output. One solution is to create a new style element based on the original "header" style element, and use a style
override to apply the new style element to the "Header" location as needed.
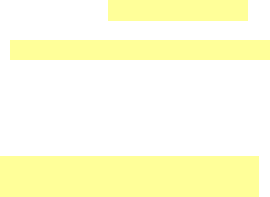
10
The following code shows you how to create a new style element:
proc template;
define style styles.MysansPrinter;
parent = styles.sansPrinter;
style myheader from header /
background = white
font_size = 10pt
just = center;
end;
run; quit;
This code does not alter the "header" style element that is supplied by SAS (). Instead, it creates a new, user-
defined style element named "myheader" () that inherits all of the attributes of the "header" style element. The
code then changes the values of the "background", "font_size", and "just" attributes.
The user-defined style element must be specified as a style override before ODS will recognize it. The code below
shows how to override the style element used for the "Header" location for only the variables "name" and "age":
ods tagsets.ExcelXP style=MysansPrinter ...;
proc print data=sashelp.class noobs;
var name age / style(Header)=myheader;
var sex height weight;
run; quit;
proc report data=sashelp.class nowindows;
column name age sex height weight;
define name / style(Header)=myheader;
define age / style(Header)=myheader;
run; quit;
ods tagsets.ExcelXP close;
The technique of using a CALL DEFINE statement with PROC PREPORT to conditionally apply style overrides is
discussed in the "Changing the Background Color of Alternating Rows" and "Traffic Lighting Specific Cells" sections.
Colors Supported by Excel
Excel versions 2002 and 2003 have a limited color palette. Figure 6 shows the default colors. If you plan to view
your workbooks using one of these versions of Excel, choose colors that are listed in the default palette. Otherwise
Excel maps the unsupported color to a color that is supported.
However, specifying colors is not foolproof. Because each Excel user can customize the color palette, colors are not
guaranteed to exist in all instances of Excel.
Note that Excel 2007 and 2010 do not have this restricted color palette.
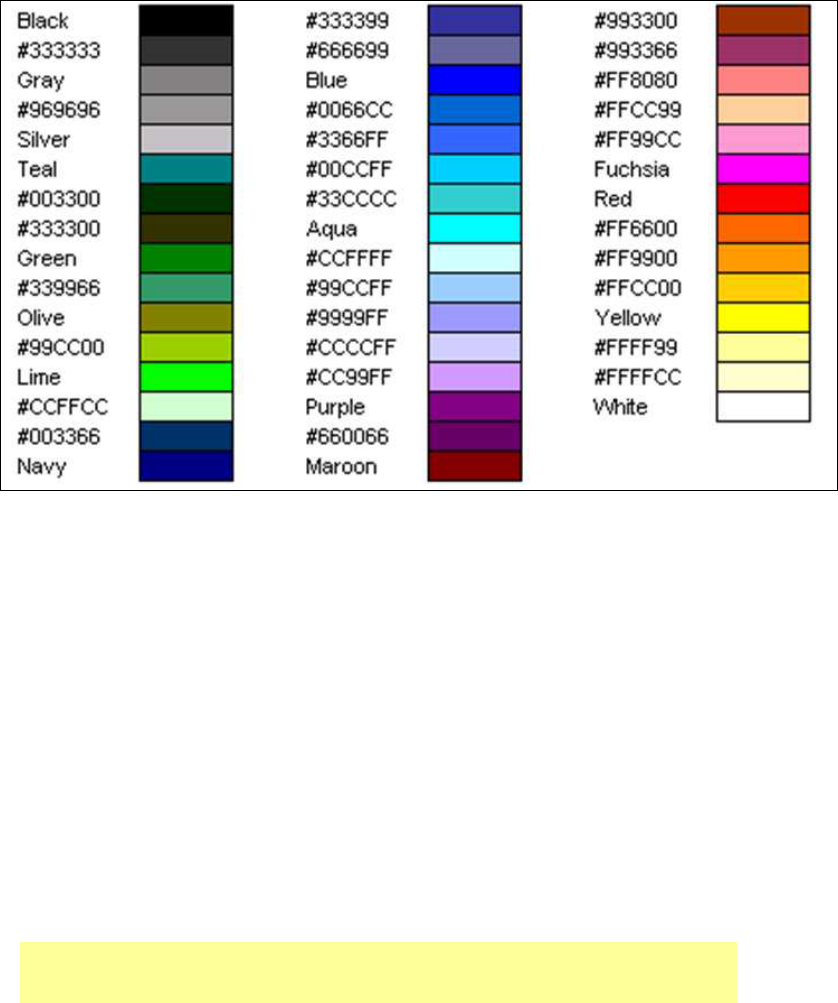
11
Figure 6. Default Colors Supported by Excel Versions 2002 and 2003
Changing the Background Color of Alternating Rows
Initial execution of the basic SAS code creates the workbook shown in Figure 4. Adding a background color to
alternating rows makes the worksheets more attractive and easier to read. This is accomplished by applying a style
override using a CALL DEFINE statement. The general syntax of this statement is:
call define(column-id | _ROW_, 'attribute-name', attribute-value);
Shown below are the modifications to the basic SAS code that are needed to change the background color of odd-
numbered rows to blue.
proc report data= ... ;
by RX;
column PatNo Age SZ Status HX EKG BM SBP DBP;
define ...;
compute PatNo;
* Placeholder for row highlighting;
RowNum+1;
if (mod(RowNum, 2) ne 0)
then call define(_row_, 'style', 'style=[background=#99ccff]');
endcomp;
compute Status;
* Placeholder for cell highlighting;
endcomp;
format RX rx.;
run; quit;
First, a new variable named "RowNum" is created in order to keep track of the row number of the data. The MOD
function is used to determine whether the value of "RowNum" is evenly divisible by 2. If it is not, a style override
changes background color of the row to blue using the automatic variable _ROW_.
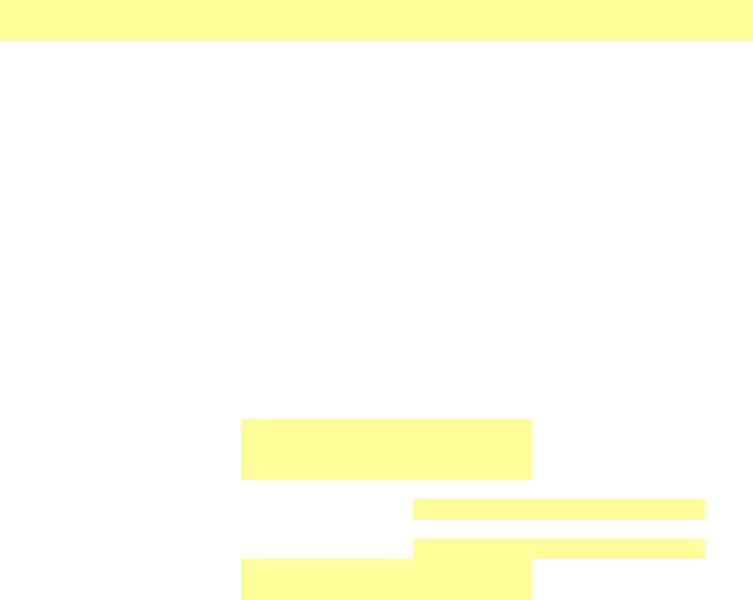
12
Traffic Lighting Specific Cells
The CALL DEFINE statement can be used to apply a style override to specific cells based on a set of rules. This
general technique is referred to as "traffic lighting", and is used to emphasize data that meet the rule criteria. In our
case, we want to draw attention to patients who died due to cardiovascular disease by changing the cell background
color to orange. We use the code below to accomplish this:
proc report data= ... ;
by RX;
column PatNo Age SZ Status HX EKG BM SBP DBP;
define ...;
compute PatNo;
* Placeholder for row highlighting;
RowNum+1;
if (mod(RowNum, 2) ne 0)
then call define(_row_, 'style', 'style=[background=#99ccff]');
endcomp;
compute Status;
* Placeholder for cell highlighting;
if (Status eq 'dead - heart or vascular')
then call define('Status', 'style', 'style=[background=#ff6600]');
endcomp;
format RX rx.;
run; quit;
The name of the column is used in the CALL DEFINE statement, instead of the _ROW_ automatic variable.
Centering Selected Data Values
Up to now we have used style overrides to change the appearance of specific cells. But overrides can be applied to
an entire column of data using the STYLE option, as discussed in the "Understanding and Using ODS Style
Overrides" section. We use the inline format of the STYLE option to center the data values for all columns except
"Status" and "EKG".
proc report data= ... ;
by RX;
column PatNo Age SZ Status HX EKG BM SBP DBP;
define PatNo / display style(Column)=[just=center];
define Age / display style(Column)=[just=center];
define SZ / display style(Column)=[just=center];
define Status / display;
define HX / display format=boolean. style(Column)=[just=center];
define EKG / display;
define BM / display format=boolean. style(Column)=[just=center];
define SBP / display style(Column)=[just=center];
define DBP / display style(Column)=[just=center];
compute PatNo;
* Placeholder for row highlighting;
RowNum+1;
if (mod(RowNum, 2) ne 0)
then call define(_row_, 'style', 'style=[background=#99ccff]');
endcomp;
compute Status;
* Placeholder for cell highlighting;
if (Status eq 'dead - heart or vascular')
then call define('Status', 'style', 'style=[background=#ff6600]');
endcomp;
format RX rx.;
run; quit;
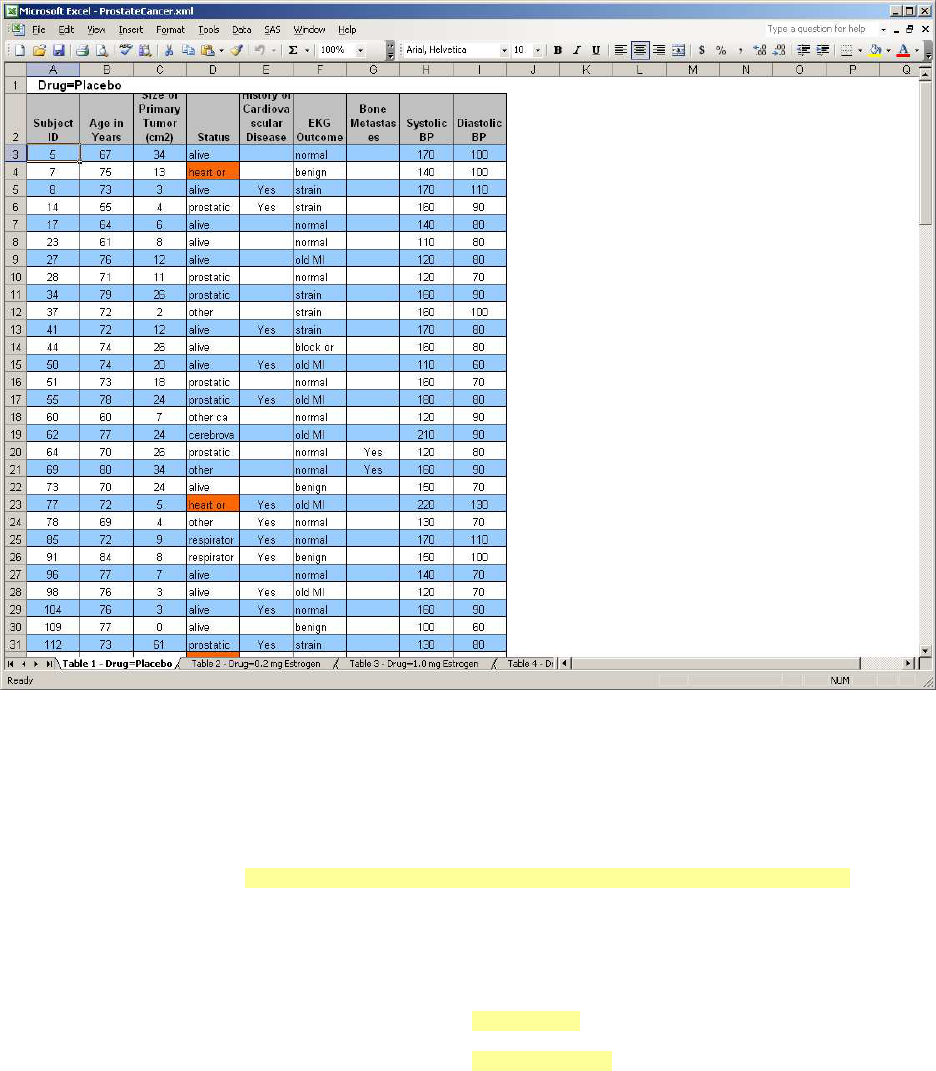
13
The result of applying the style overrides is shown in Figure 7.
Figure 7. ExcelXP ODS Tagset-Generated Workbook with Style Overrides Applied
WORKING WITH THE EXCELXP TAGSET OPTIONS
As mentioned earlier, the ExcelXP tagset supports many options that control both the appearance and functionality
of the Excel workbook. Many of these tagset options are simply tied directly into existing Excel options or features.
Tagset options are specified in an ODS statement using the OPTIONS keyword:
ods tagsets.ExcelXP options(option-name1='value1' option-name2='value2' ...) ... ;
It is important to note that the value that you specify for a tagset option remains in effect until the ExcelXP
destination is closed, or the option is set to another value. Because multiple ODS statements are allowed, it is good
practice, in terms of functionality and code readability, to explicitly reset tagset options to their default value when
you are finished using them. For example:
ods tagsets.ExcelXP options(option-name='some-value');
* Some SAS procedure code here;
ods tagsets.ExcelXP options(option-name='default-value');
* Other SAS procedure code here;
When specifying additional ODS statements as shown above, do not specify the FILE, STYLE, or any other keyword
or option that is supported by ODS. Those options should be specified only on the initial ODS statement.
Tagset options are supported for all SAS procedure output, unlike ODS style overrides, which are supported only by
the PRINT, REPORT, and TABULATE procedures.
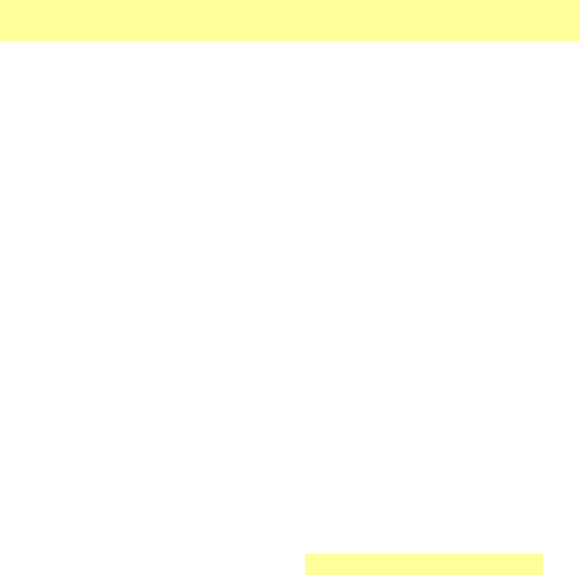
14
Using BY Group Values in Worksheet Names
ODS generates a unique name for each worksheet, as required by Excel. Figure 7 shows the worksheet names that
result from running the most recent version of the SAS code. There are, however, several tagset options that you
can use to alter the names of the worksheets.
The SHEET_INTERVAL option controls the interval at which SAS output is placed into worksheets, and the
SHEET_LABEL option is used to specify the prefix to use for the worksheet names. When used together, the
current value of the first BY group variable is used in the worksheet name. The following code causes the worksheet
names to match those shown in Figure 1:
ods tagsets.ExcelXP path='output-directory' file='ProstateCancer.xml'
style=XLsansPrinter;
ods tagsets.ExcelXP options(sheet_interval='bygroup'
sheet_label=' ');
title;
footnote;
* One worksheet created for each distinct BY value;
proc report data= ... ;
* PROC REPORT code with style overrides applied;
run; quit;
ods tagsets.ExcelXP close;
The blank space between the quotation marks for the SHEET_LABEL option suppresses the printing of a prefix. If
you want a particular text string to precede the BY variable value, specify that text between the quotation marks.
Suppressing the BY Line Text
BY line text appears in the worksheets because the REPORT procedure is executed with a BY statement. The text
is redundant because the BY value is displayed in the worksheet name. To omit the BY line text, specify the
SUPPRESS_BYLINES option in the ODS statement that precedes the PROC REPORT code.
ods tagsets.ExcelXP path='output-directory' file='ProstateCancer.xml'
style=XLsansPrinter;
ods tagsets.ExcelXP options(sheet_interval='bygroup'
sheet_label=' '
suppress_bylines='yes');
title;
footnote;
* One worksheet created for each distinct BY value;
proc report data= ... ;
* PROC REPORT code with style overrides applied;
run; quit;
ods tagsets.ExcelXP close;
Do not attempt to use the NOBYLINE system option, as this disables BY group processing in the ExcelXP tagset
even though the SHEET_INTERVAL tagset option is set to "bygroup".
Adding Excel AutoFilters
An Excel AutoFilter enables you to filter, or subset, the data that is being displayed in a worksheet. A column of data
containing an AutoFilter is indicated by an arrow button in the header cell of that column. For example, columns B
through G in Figure 1 contain an AutoFilter.
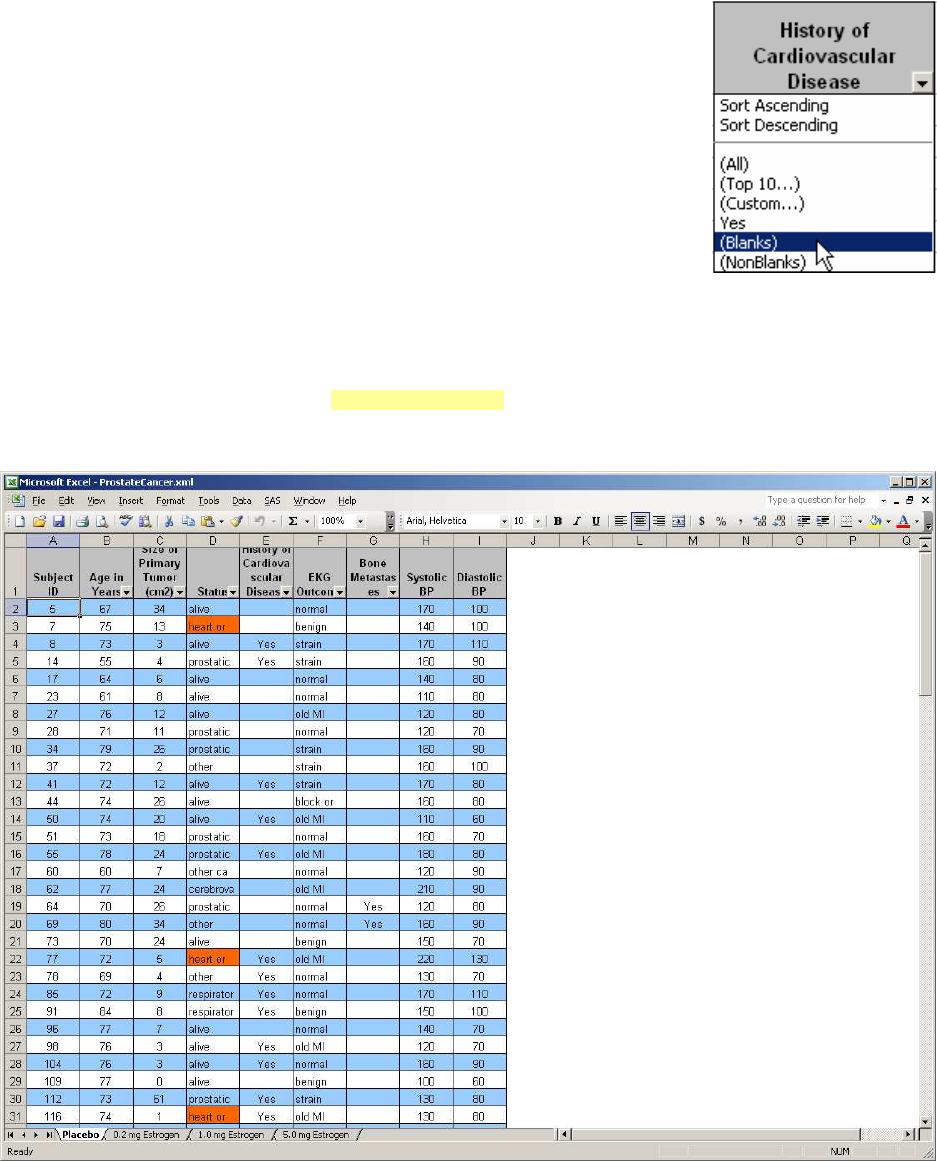
15
Suppose you want to view only records for patients that do not have a history of
cardiovascular disease. You click the AutoFilter button on the "History of
Cardiovascular Disease" column, and then select (Blanks), as illustrated in Figure 8.
All records in the worksheet that do not have blank as a value in the "History of
Cardiovascular Disease" column are hidden. The data is still present in the
worksheet, but it is not displayed due to the filtering.
AutoFilter selections are additive. If you want to see patients without a history of
cardiovascular disease and who died as a result of a heart or vascular cause, click
the AutoFilter button on the "Status" column and then select dead – heart or
vascular. To clear an AutoFilter select (All) from the drop-down list.
You can control which columns have AutoFilters by specifying "all", "none", or a
range of contiguous columns in the AUTOFILTER tagset option. We want
AutoFilters on columns B through G, so we specify the value "2–7".
ods tagsets.ExcelXP options(sheet_interval='bygroup'
sheet_label=' '
suppress_bylines='yes'
autofilter='2-7');
Figure 9 shows the workbook created by running the code with style overrides and tagset options applied.
Figure 9. ExcelXP ODS Tagset-Generated Workbook with Style Overrides and Tagset Options Applied
Adjusting Column Widths
Some of the column widths are too narrow, causing data to be obscured, or causing unattractive wrapping of column
headings (Figure 9). The ExcelXP tagset uses the following formula to compute the approximate column width,
sometimes resulting in less than perfect widths:
ColumnWidth = WIDTH_POINTS * ABSOLUTE_COLUMN_WIDTH * WIDTH_FUDGE
Figure 8. Excel AutoFilter
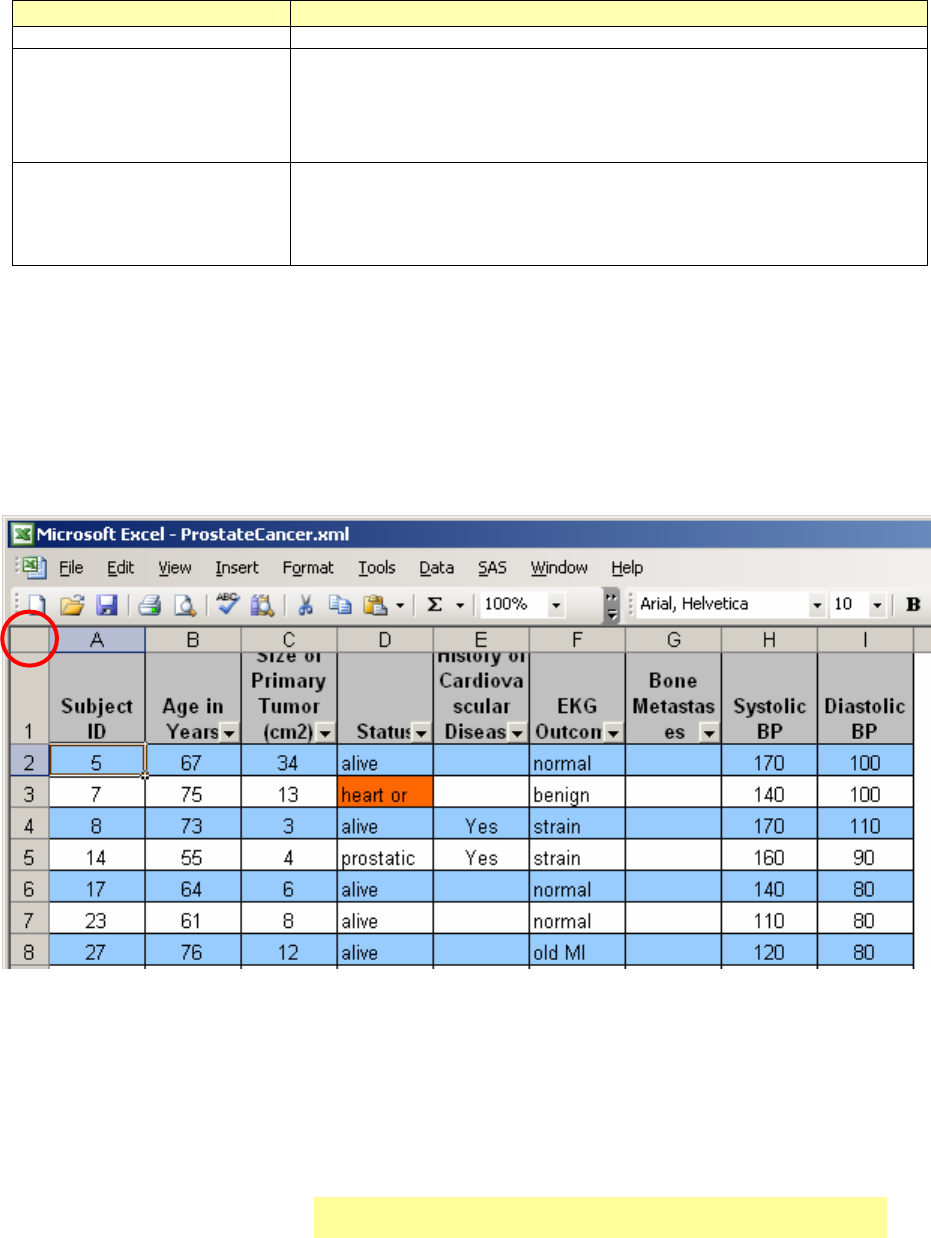
16
You can adjust column widths using any combination of these three tagset options. If you do not specify values for
these options, they are determined for you, as explained in Table 2.
Tagset Option What Determines the Option Value
WIDTH_POINTS Font metrics.
ABSOLUTE_COLUMN_WIDTH
Numeric columns: the largest number of characters in any cell of the column,
including the column heading.
Character columns: the length of the character variable, or the largest
number of characters in a cell in the column, whichever is larger.
WIDTH_FUDGE
A multiplier that can be used to make small adjustments to all column
widths. Default value is 0.75.
Increasing the value widens the columns, while decreasing the value
narrows the columns.
Table 2. Tagset Options That Control Column Widths
For our data, specifying values for each column using ABSOLUTE_COLUMN_WIDTH improves the display. To
determine values for ABSOLUTE_COLUMN_WIDTH that you can specify, first resize the columns in Excel until they
are an appropriate width, or use the automatic resize columns feature.
To automatically resize all columns to fit their contents, click the Excel "Select All" button to select all columns
(Figure 10). Next, click (Excel 2007 and 2010) Home ➨ Format ➨ AutoFit Column Width, or (Excel 2002
and 2003) Format ➨ Column ➨ AutoFit Selection. If Excel does not resize all columns appropriately,
select the AutoFit sequence again while all columns remain selected.
Figure 10. Location of the Excel "Select All" Button for all Versions of Excel
To display the values to use for ABSOLUTE_COLUMN_WIDTH click (Excel 2007 and 2010) Home ➨ Format ➨
Column Width, or (Excel 2002 and 2003) Format ➨ Column ➨ Width. Record the value for each column,
and specify them as a comma-separated list of values for the ABSOLUTE_COLUMN_WIDTH option.
ods tagsets.ExcelXP options(sheet_interval='bygroup'
sheet_label=' '
suppress_bylines='yes'
autofilter='2-7'
absolute_column_width='7.14,10.43,18.29,23.57,18.2,
27.71,14.43,7.29,8');
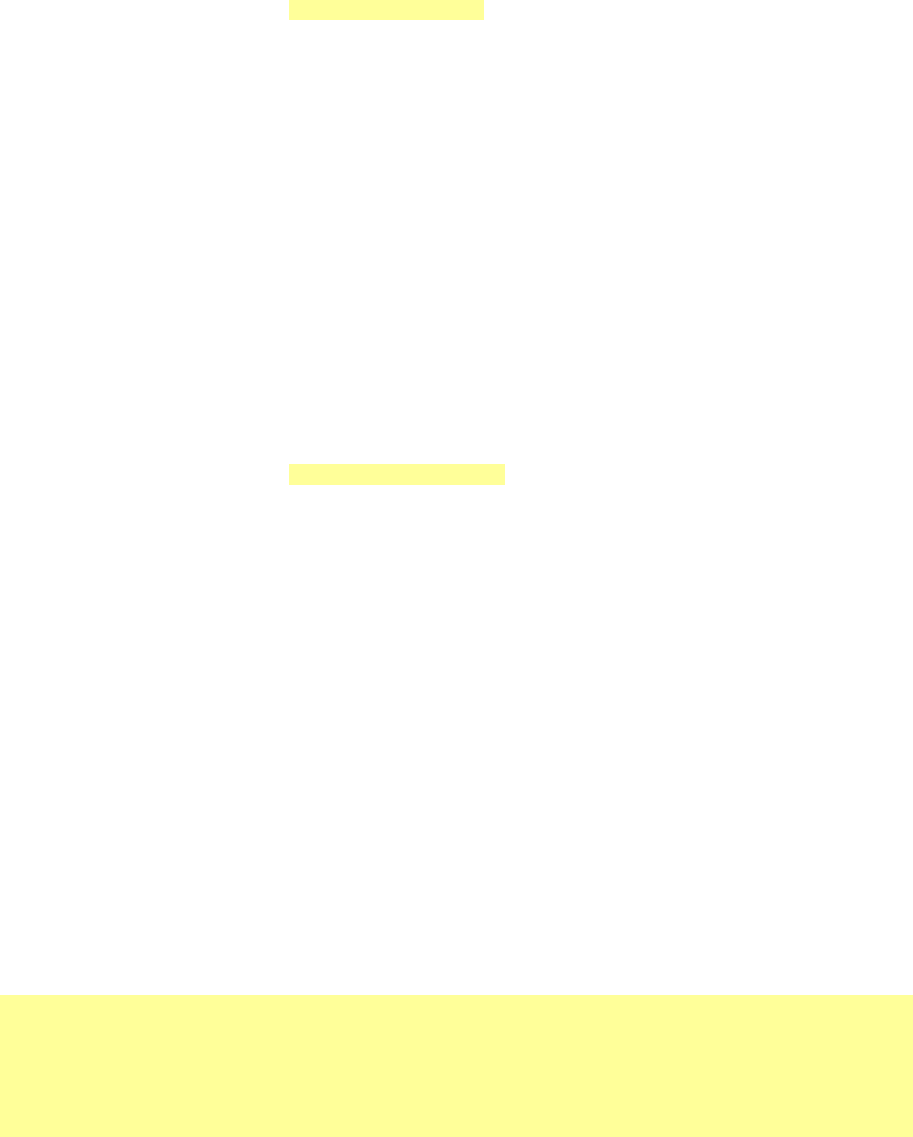
17
If the tagset computes widths that are still not satisfactory, you can make small adjustments to all columns widths by
using the WIDTH_FUDGE option. For our data, a value of 0.58 produces more appropriate column widths than the
default value of 0.75.
ods tagsets.ExcelXP options(sheet_interval='bygroup'
sheet_label=' '
suppress_bylines='yes'
autofilter='2-7'
absolute_column_width='7.14,10.43,18.29,23.57,18.2,
27.71,14.43,7.29,8'
width_fudge='0.58');
For alternate techniques of determining appropriate values for the ABSOLUTE_COLUMN_WIDTH option, refer to
this author's earlier papers (DelGobbo 2006, 2009, 2010).
Frozen Column Headings
The REPORT procedure output shown in Figure 1 contains over 200 rows, and scrolling down past row 31 causes
the column headings to move off the viewable screen. You can correct this problem by using the
FROZEN_HEADERS tagset option to "freeze" the rows that you want to use as column headings.
Valid values for this option are either "yes" or an integer. If you specify "yes", the tagset attempts to automatically
determine the rows to freeze. If you do not like the results, you can explicitly specify the rows to freeze using an
integer. For example, to freeze rows 1 through 3, specify frozen_headers='3'. In our case using "yes" results in
good output, and as a result, the code is:
ods tagsets.ExcelXP options(sheet_interval='bygroup'
sheet_label=' '
suppress_bylines='yes'
autofilter='2-7'
absolute_column_width='7.14,10.43,18.29,23.57,18.2,
27.71,14.43,7.29,8'
width_fudge='0.58'
frozen_headers='yes');
THE FINAL SAS CODE
The final SAS code to create the output of Figure 1 follows:
*;
* Create formats to make drug codes
* and Boolean values more user-friendly
*;
proc format;
value rx 1 = 'Placebo'
2 = '0.2 mg Estrogen'
3 = '1.0 mg Estrogen'
4 = '5.0 mg Estrogen';
value boolean 0 = ' '
1 = 'Yes';
run; quit;
ods listing close;
ods tagsets.ExcelXP path='output-directory' file='ProstateCancer.xml'
style=XLsansPrinter;
ods tagsets.ExcelXP options(sheet_interval='bygroup'
sheet_label=' '
suppress_bylines='yes'
autofilter='2-7'
absolute_column_width='7.14,10.43,18.29,23.57,18.29,
27.71,14.43,7.29,8'
width_fudge='0.58');
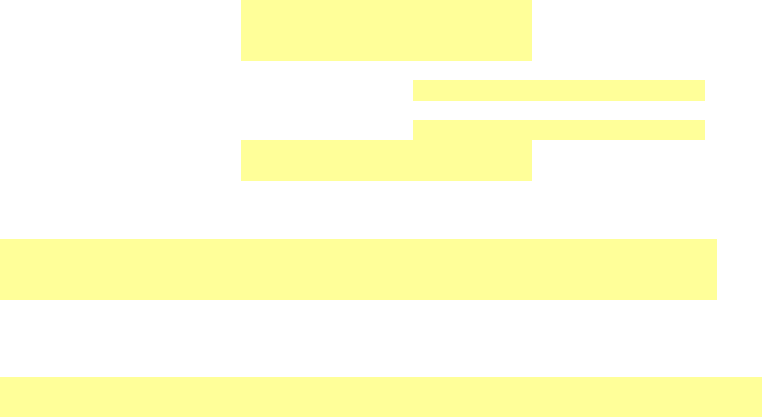
18
title;
footnote;
* One worksheet created for each distinct BY value;
proc report data=sample.ProstateCancer nowindows split='*';
by RX;
column PatNo Age SZ Status HX EKG BM SBP DBP;
define PatNo / display style(Column)=[just=center];
define Age / display style(Column)=[just=center];
define SZ / display style(Column)=[just=center];
define Status / display;
define HX / display format=boolean. style(Column)=[just=center];
define EKG / display;
define BM / display format=boolean. style(Column)=[just=center];
define SBP / display style(Column)=[just=center];
define DBP / display style(Column)=[just=center];
compute PatNo;
* Placeholder for row highlighting;
RowNum+1;
if (mod(RowNum, 2) ne 0)
then call define(_row_, 'style', 'style=[background=#99ccff]');
endcomp;
compute Status;
* Placeholder for cell highlighting;
if (Status eq 'dead - heart or vascular')
then call define('Style', 'style', 'style=[background=#ff6600]');
endcomp;
format RX rx.;
run; quit;
ods tagsets.ExcelXP close;
SAS SERVER TECHNOLOGY
You can incorporate dynamically-generated SAS output into Excel using the Application Dispatcher or SAS® Stored
Process Server. Application Dispatcher is part of SAS/IntrNet
®
software. The SAS Stored Process Server is available
starting with SAS
®
9 as part of SAS® Integration Technologies, and is included with server offerings that leverage
the SAS Business Analytics infrastructure (for example, SAS
®
BI Server and SAS
®
Enterprise BI Server).
These products enable you to execute SAS programs from a Web browser or any other client that can open an
HTTP connection to the Application Dispatcher or the SAS Stored Process Server. Both of these products can run
on any platform where SAS is licensed. SAS software does not need to be installed on the client machine.
The SAS programs that you execute from the browser can contain any combination of DATA Step, procedure,
macro, or SCL code. Thus, all of the code that has been shown up to this point can be executed by both the
Application Dispatcher and the SAS Stored Process Server.
Program execution is typically initiated by accessing a URL that points to the SAS server program. Parameters are
passed to the program as name/value pairs in the URL. The SAS server takes these name/value pairs and
constructs SAS macro variables that are available to the SAS program.
Figure 11 shows a Web page that can deliver SAS output directly to Excel, using a Web browser as the client.
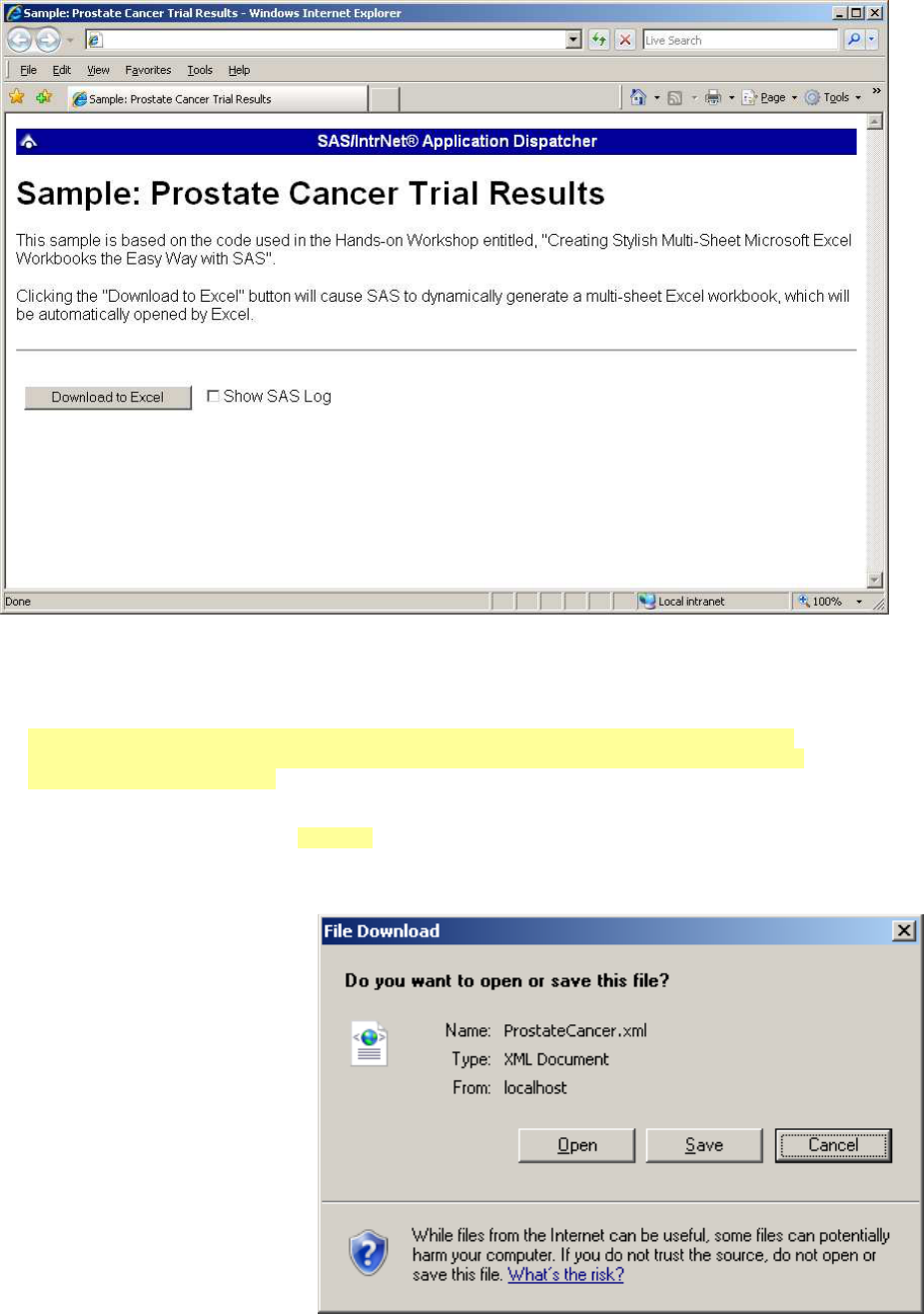
19
Figure 11. Web Page to Drive a SAS/IntrNet Application
Clicking Download to Excel executes a slightly modified version of the SAS code that we have been working on.
The modifications are as follows:
%let RV=%sysfunc(appsrv_header(Content-type,application/vnd.ms-excel));
%let RV=%sysfunc(appsrv_header(Content-disposition,attachment; filename=
"ProstateCancer.xml")); * Ignore line wrapping;
ods listing close;
ods tagsets.ExcelXP file=_webout style=XLsansPrinter;
* Remainder of the "final" SAS code;
ods tagsets.ExcelXP close;
The first APPSRV_HEADER
function sets a MIME header that
causes the SAS output to be
opened by Excel, instead of being
rendered by the Web browser. This
statement is required.
The second APPSRV_HEADER
function sets a MIME header that
populates the file name field in the
"File Download" dialog box. As you
can see in Figure 12, the file name
appears as "ProstateCancer.xml".
This header might cause problems
with some versions of Excel, so be
sure to test your applications before
deploying them in a production
environment. This statement is
optional.
The reserved fileref _WEBOUT is
automatically assigned by the SAS
Figure 12. File Download Dialog Box
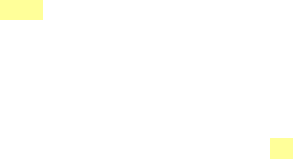
20
server and is always used to direct output from the SAS server to the client. Modify your existing ODS statement to
direct the output to this fileref instead of to an external disk file.
When you click the Download to Excel button on the Web page and are presented with the "File Download" dialog
box (Figure 12), you can click Open to immediately open your SAS output using Excel, or Save to save a copy for
later use.
This is just one example of how you can dynamically deliver SAS output to Excel. For more detailed information and
other examples, see the SAS/IntrNet Application Dispatcher and SAS Stored Process documentation (SAS Institute
Inc. 2008b, 2009c), as well as this author's earlier papers (DelGobbo 2002, 2003, 2004).
CONCLUSION
The SAS
®
9 ExcelXP ODS tagset provides an easy way to export your SAS data to Excel workbooks that contain
multiple worksheets. By using ODS styles, style overrides, and a tagset that complies with the Microsoft XML
Spreadsheet Specification, you can customize the output to achieve your design goals.
APPENDIX
CODE FOR CREATING THE XLSANSPRINTER STYLE
proc template;
define style styles.XLsansPrinter;
parent = styles.sansPrinter;
/* Change attributes of the column headings */
style header from header /
font_size = 10pt
just = center
vjust = bottom;
end;
run; quit;
DIAGNOSING EXCEL LOAD ERRORS
When you open a malformed XML file using Excel, you are presented with an error dialog box containing a message
like this:
This file cannot be opened because of errors. Errors are listed in: C:\Documents and
Settings\userid\Local Settings\Temporary Internet Files\Content.MSO\404A54C0.log.
On most systems, the log file created by Excel is stored in a hidden directory, so you cannot navigate to it using
Microsoft Windows Explorer. You can, however, navigate to the directory from a command prompt (cmd.exe) by
typing this text and pressing the ENTER key (ignore the line wrapping):
%SYSTEMROOT%\explorer.exe /e, "%USERPROFILE%\Local Settings\Temporary Internet
Files\Content.MSO"
The malformed XML is often created because of a typographical error in the name of the style element used in a
style override, or because a style element was specified that is not part of the style definition. Here is an example of
the first case, where the "data_bold" style element is defined in the "MyStyle" style, but it is misspelled in the style
override as "date_bold":
ods tagsets.ExcelXP file='MyWorkbook.xml' style=MyStyle ...;
...
define MyVar / display order style(Column)=date_bold;
...
ods tagsets.ExcelXP close;
Here is an example of the second case, were the "data_bold" style element is spelled correctly, but it is not defined
in the "sansPrinter" style that is supplied by SAS. The style element exists in the user-defined "XLsansPrinter" style,
but you forgot to change the style name from "sansPrinter" to "XLsansPrinter":
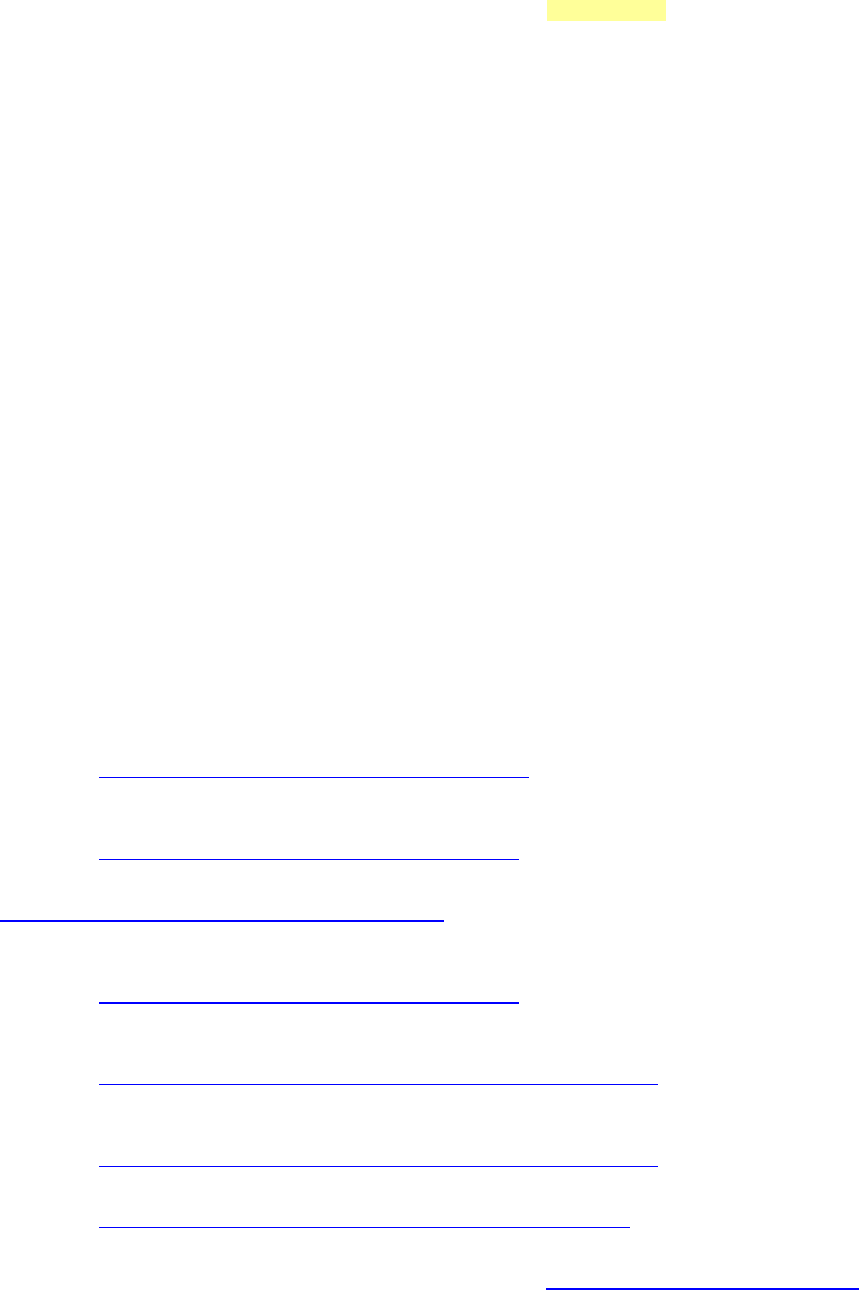
21
ods tagsets.ExcelXP file='MyWorkbook.xml' style=sansPrinter ...;
...
define MyVar / display order style(Column)=data_bold;
...
ods tagsets.ExcelXP close;
In both instances, the Excel log file contains the following information, indicating that "unknown" is an invalid value
for the "StyleID" attribute of the "Cell" tag:
XML ERROR in Table
REASON: Bad Value
FILE: C:\HOW\DelGobbo\MyWorkbook.xml
GROUP: Row
TAG: Cell
ATTRIB: StyleID
VALUE: unknown
Open the file "MyWorkbook.xml" using a text editor and you will see instances of the incorrect value being used:
<Cell ss:StyleID="unknown" ... >
REFERENCES
Andrews, D.F. and Herzberg, A.M. 1985: Data: A Collection of Problems from Many Fields for the Student and
Research Worker. 261-274. New York: Springer-Verlag.
Bailar III, John C. and Byar, David P. 1970: "Estrogen Treatment for Cancer of the Prostate: Early Results with 3
Doses of Diethylstilbestrol and Placebo". Cancer. 26(2):257-261.
Byar, D.P. and Green, S.B. 1980: "The Choice of Treatment for Cancer Patients Based on Covariate Information:
Application to Prostate Cancer". Bull Cancer. 67(4):477-490.
DelGobbo, Vincent. 2002. "Techniques for SAS
®
Enabling Microsoft
®
Office in a Cross-Platform Environment".
Proceedings of the Twenty-Seventh Annual SAS Users Group International Conference. Cary, NC: SAS Institute Inc.
Available at http://www2.sas.com/proceedings/sugi27/p174-27.pdf.
DelGobbo, Vincent. 2003. "A Beginner’s Guide to Incorporating SAS
®
Output in Microsoft
®
Office Applications".
Proceedings of the Twenty-Eighth Annual SAS Users Group International Conference. Cary, NC: SAS Institute Inc.
Available at http://www2.sas.com/proceedings/sugi28/052-28.pdf.
DelGobbo, Vincent. 2004. "From SAS
®
to Excel via XML". Available at
http://support.sas.com/rnd/papers/sugi29/ExcelXML.pdf.
DelGobbo, Vincent. 2006. "Creating AND Importing Multi-Sheet Excel Workbooks the Easy Way with SAS
®
".
Proceedings of the Thirty-First Annual SAS Users Group International Conference. Cary, NC: SAS Institute Inc.
Available at http://www2.sas.com/proceedings/sugi31/115-31.pdf.
DelGobbo, Vincent. 2009. "More Tips and Tricks for Creating Multi-Sheet Microsoft Excel Workbooks the Easy Way
with SAS
®
". Proceedings of the SAS Global Forum 2009 Conference. Cary, NC: SAS Institute Inc.
Available at http://support.sas.com/resources/papers/proceedings09/152-2009.pdf.
DelGobbo, Vincent. 2010. "Traffic Lighting Your Multi-Sheet Microsoft Excel Workbooks the Easy Way with SAS
®
".
Proceedings of the SAS Global Forum 2010 Conference. Cary, NC: SAS Institute Inc.
Available at http://support.sas.com/resources/papers/proceedings10/153-2010.pdf.
Microsoft Corporation. 2001. "XML Spreadsheet Reference".
Available at http://msdn2.microsoft.com/en-us/library/aa140066(office.10).aspx.
Microsoft Corporation. 2011. "When you open a file in Excel 2007, you receive a warning that the file format differs
from the format that the file name extension specifies". Available at http://support.microsoft.com/kb/948615
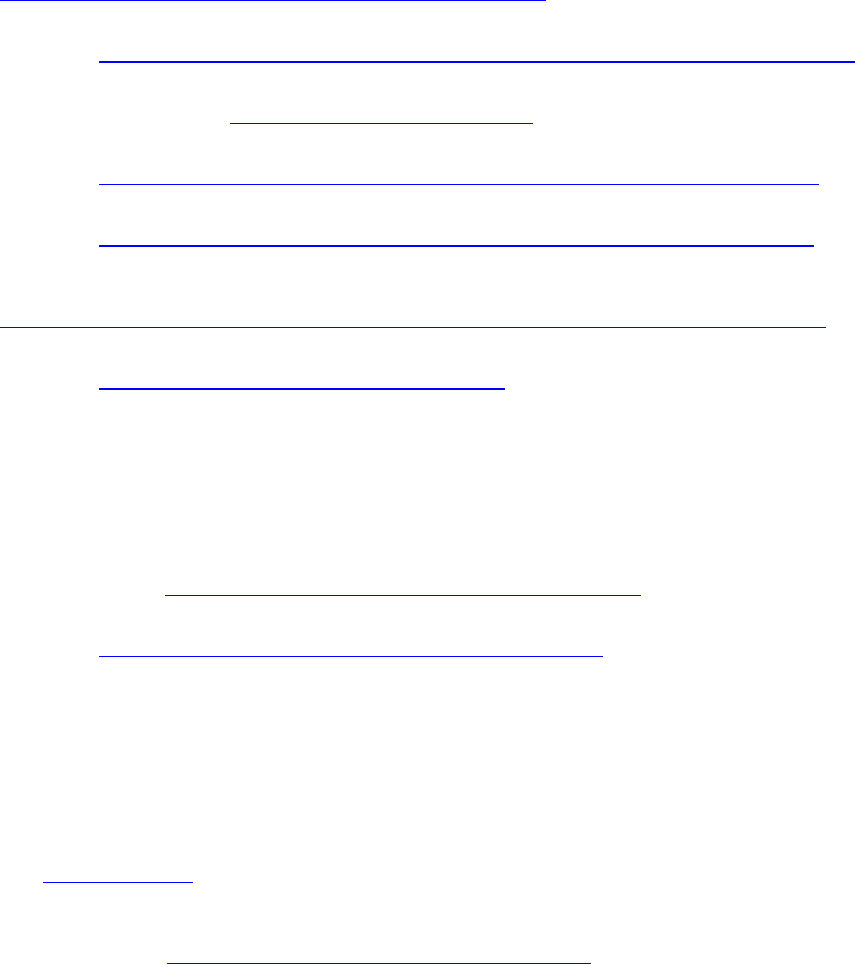
22
SAS Institute Inc. 2008a. "SAS
®
9 Reporting Procedure Styles Tip Sheet". Available at
http://support.sas.com/rnd/base/ods/scratch/reporting-styles-tips.pdf.
SAS Institute Inc. 2008b. SAS/IntrNet
®
9.2: Application Dispatcher. Cary, NC: SAS Institute Inc.
Available at
http://support.sas.com/documentation/cdl/en/dispatch/59547/HTML/default/main_contents.htm.
SAS Institute Inc. 2009a. "Sample 36900: Instructions for viewing all of the style templates that are shipped with the
SAS
®
System". Available at http://support.sas.com/kb/36/900.html.
SAS Institute Inc. 2009b. SAS
®
9.2 Output Delivery System: User's Guide. Cary, NC: SAS Institute Inc.
Available at http://support.sas.com/documentation/cdl/en/odsug/61723/HTML/default/a002565239.htm.
SAS Institute Inc. 2009c. SAS
®
9.2 Stored Processes: Developer's Guide. Cary, NC: SAS Institute Inc.
Available at http://support.sas.com/documentation/cdl/en/stpug/61271/HTML/default/a003152554.htm.
SAS Institute Inc. 2009d. "Uses of the Results Window". SAS
®
9.2 Language Reference: Concepts. Cary, NC: SAS
Institute Inc. Available at
http://support.sas.com/documentation/cdl/en/lrcon/61722/HTML/default/a003107493.htm#a003107660.
SAS Institute Inc. 2011. "ODS MARKUP Resources".
Available at http://support.sas.com/rnd/base/topics/odsmarkup/.
ACKNOWLEDGMENTS
The author would like to thank Chris Barrett of SAS Institute Inc. for his valuable contributions to this paper.
RECOMMENDED READING
DelGobbo, Vincent. 2010. "An Introduction to Creating Multi-Sheet Microsoft Excel Workbooks the Easy Way with
SAS
®
". Available at http://www.sas.com/reg/gen/corp/867226?page=Resources.
DelGobbo, Vincent. 2010. "Vince DelGobbo's ExcelXP Tagset Paper Index".
Available at http://www.sas.com/events/cm/867226/ExcelXPPaperIndex.pdf.
CONTACT INFORMATION
Your comments and questions are valued and encouraged. Contact the author at:
Vincent DelGobbo
SAS Institute Inc.
SAS Campus Drive
Cary, NC 27513
sasvcd@SAS.com
If your registered in-house or local SAS users group would like to request this presentation as your annual SAS
presentation (as a seminar, talk, or workshop) at an upcoming meeting, please submit an online User Group
Request Form (from support.sas.com/sasusersupport/usergroups/support) at least eight weeks in advance.
SAS and all other SAS Institute Inc. product or service names are registered trademarks or trademarks of SAS
Institute Inc. in the USA and other countries. ® indicates USA registration.
Other brand and product names are trademarks of their respective companies.
