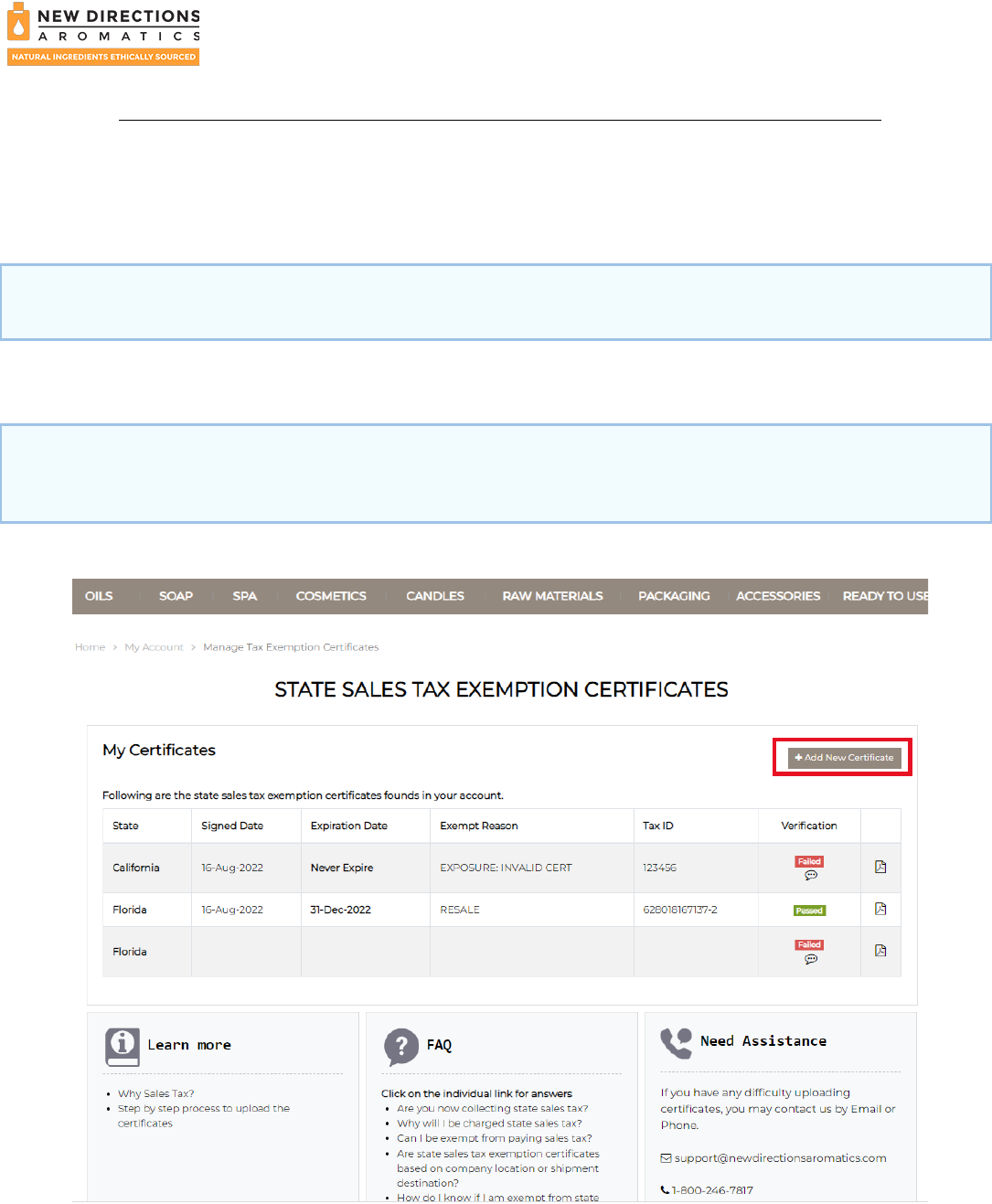
GUIDE TO SUBMITTING YOUR TAX EXEMPTION CERTIFICATE(S)
Please follow the following steps to submit your Tax Exemption Certificate:
STEP 1 – Log in to My Account and choose the Manage Tax Exemption Certificates option from the
menu on the left.
STEP 2 – Under My Certificates, click on the + Add New Certificate button in the top right corner.
Note: Extensive supporting information is presented in this section under the Frequently Asked
Questions (FAQs).
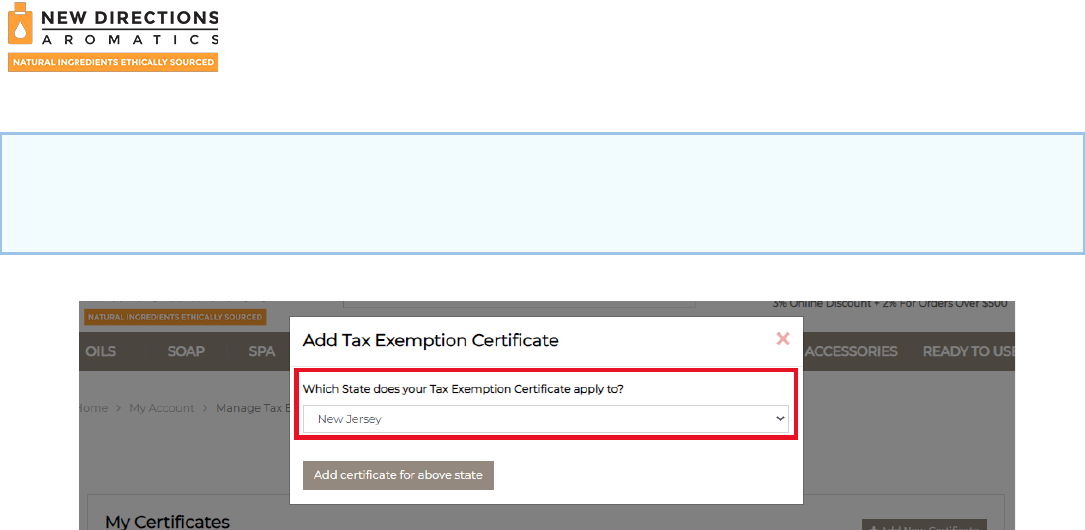
STEP 3 – In the Add Tax Exemption Certificate pop-up window, use the drop-down option to select
the State where your Tax Exemption Certificate applies and click on the Add certificate for above
state button.
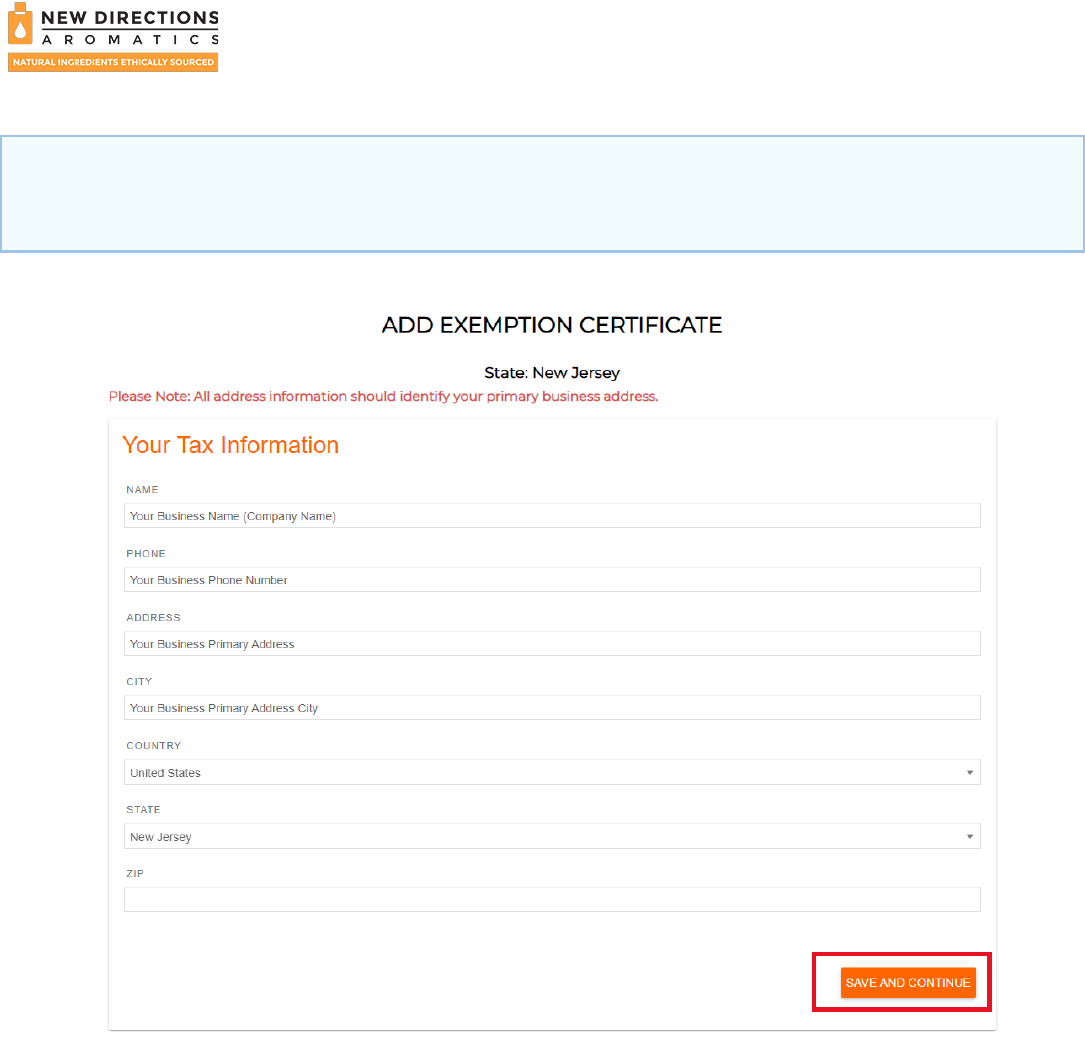
STEP 4 – In the ADD EXEMPTION CERTIFICATE form, fill in all the requested information about your
Business, including the Business Name, Business Phone Number, and Primary Business Address. Once
all information is filled, click on the SAVE AND CONTINUE button.
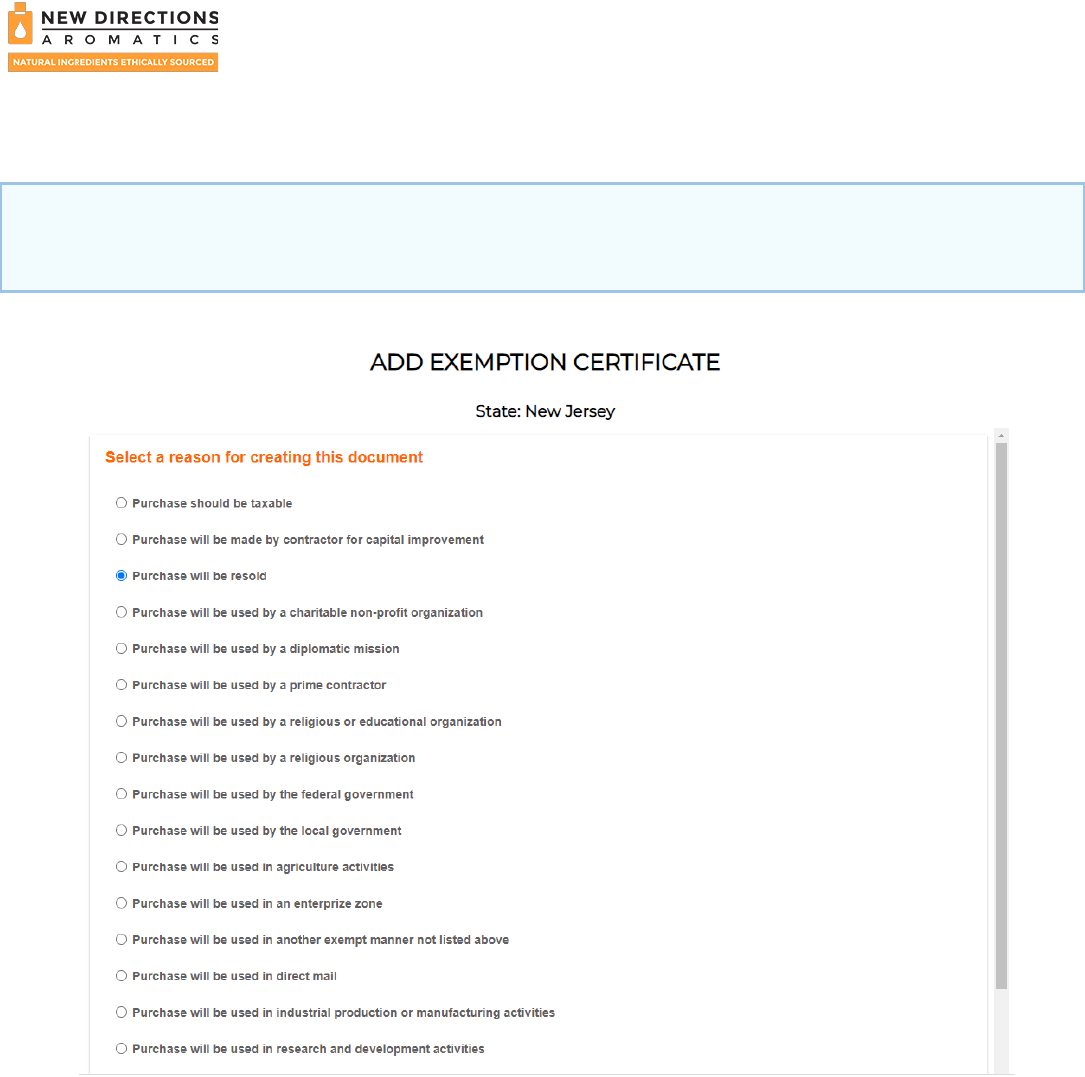
STEP 5 – In the next page of ADD EXEMPTION CERTIFICATE form, choose the most appropriate
reason for creating this document. In majority of the cases, the reason will be “reselling” of purchased
product.
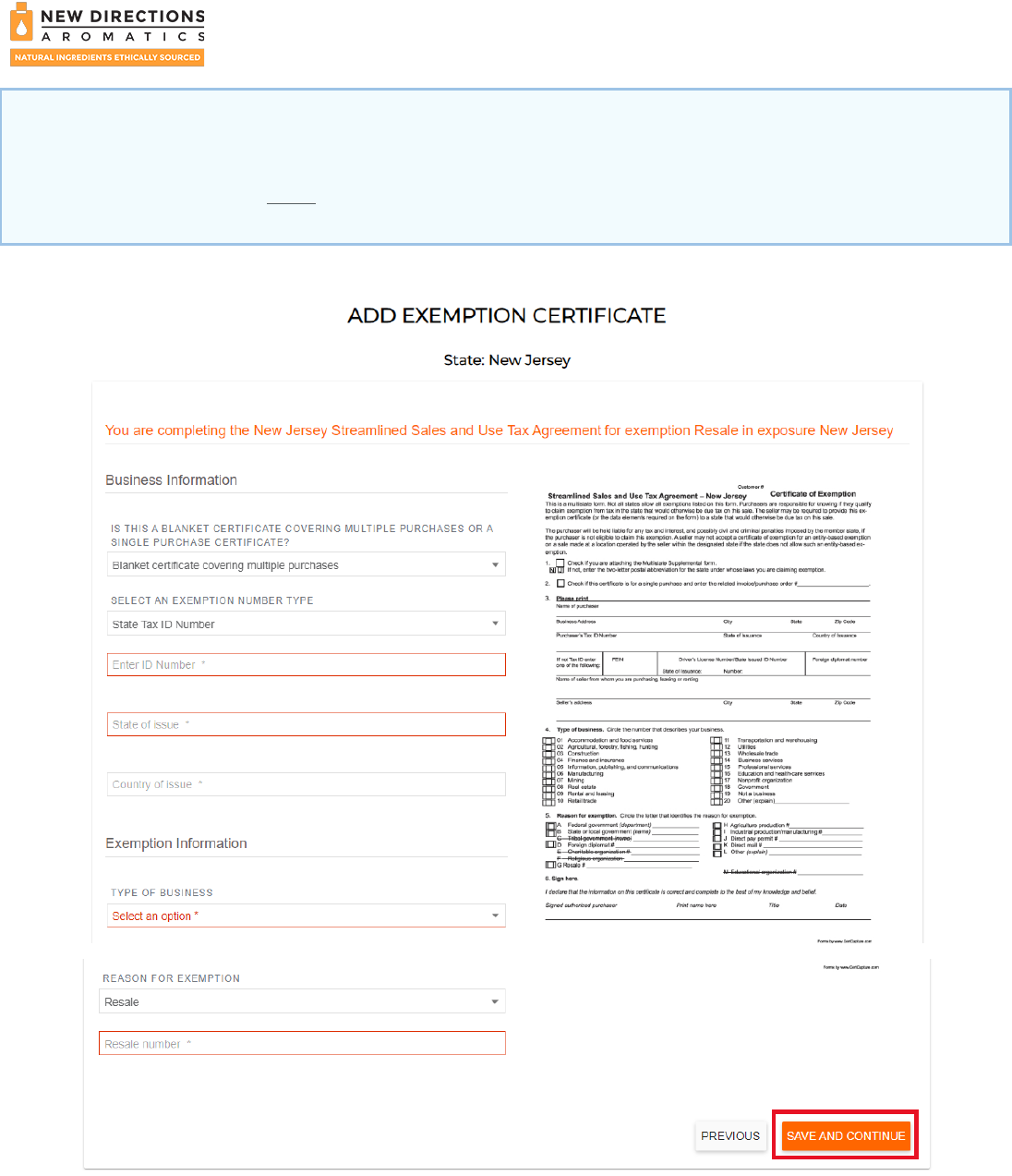
STEP 6 – In the next page of ADD EXEMPTION CERTIFICATE form, enter the State Tax ID Number,
State of issue, Country of issue, and select Type of Business, and Resale Number, appropriate reason
for creating this document. Review the information on the created Certificate and click on the SAVE
AND CONTINUE button. Note: If shipping to a location in a different the State then the one where
your business is located, please provide below the information for the destination entity.
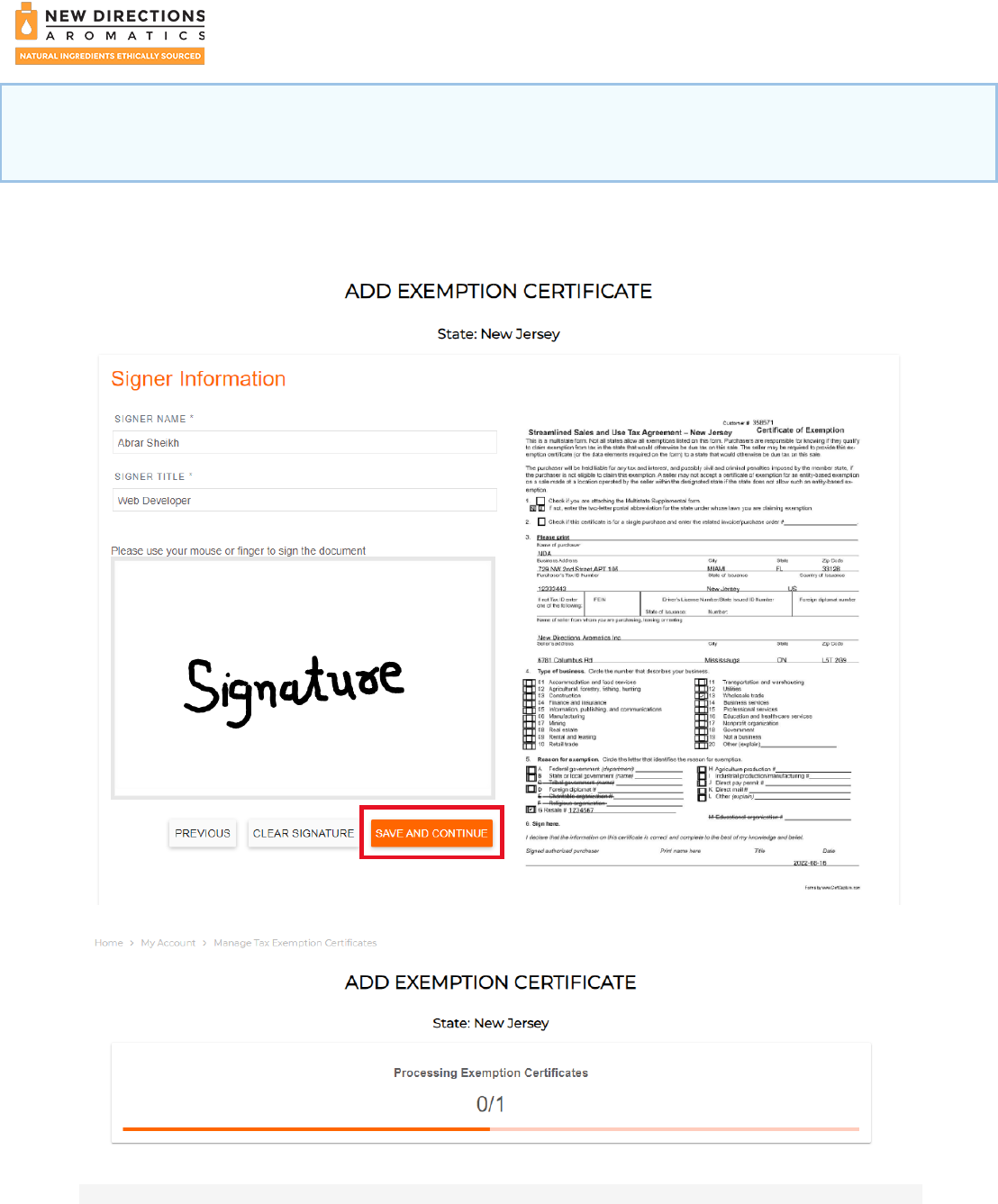
STEP 7 – On the next page of the ADD EXEMPTION CERTIFICATE form, enter the Signer Information
including the Signer Name, Signer Title, and use the mouse or finger to digitally sign the document.
Review the document and once all information is correct, click on the SAVE AND CONTINUE button.
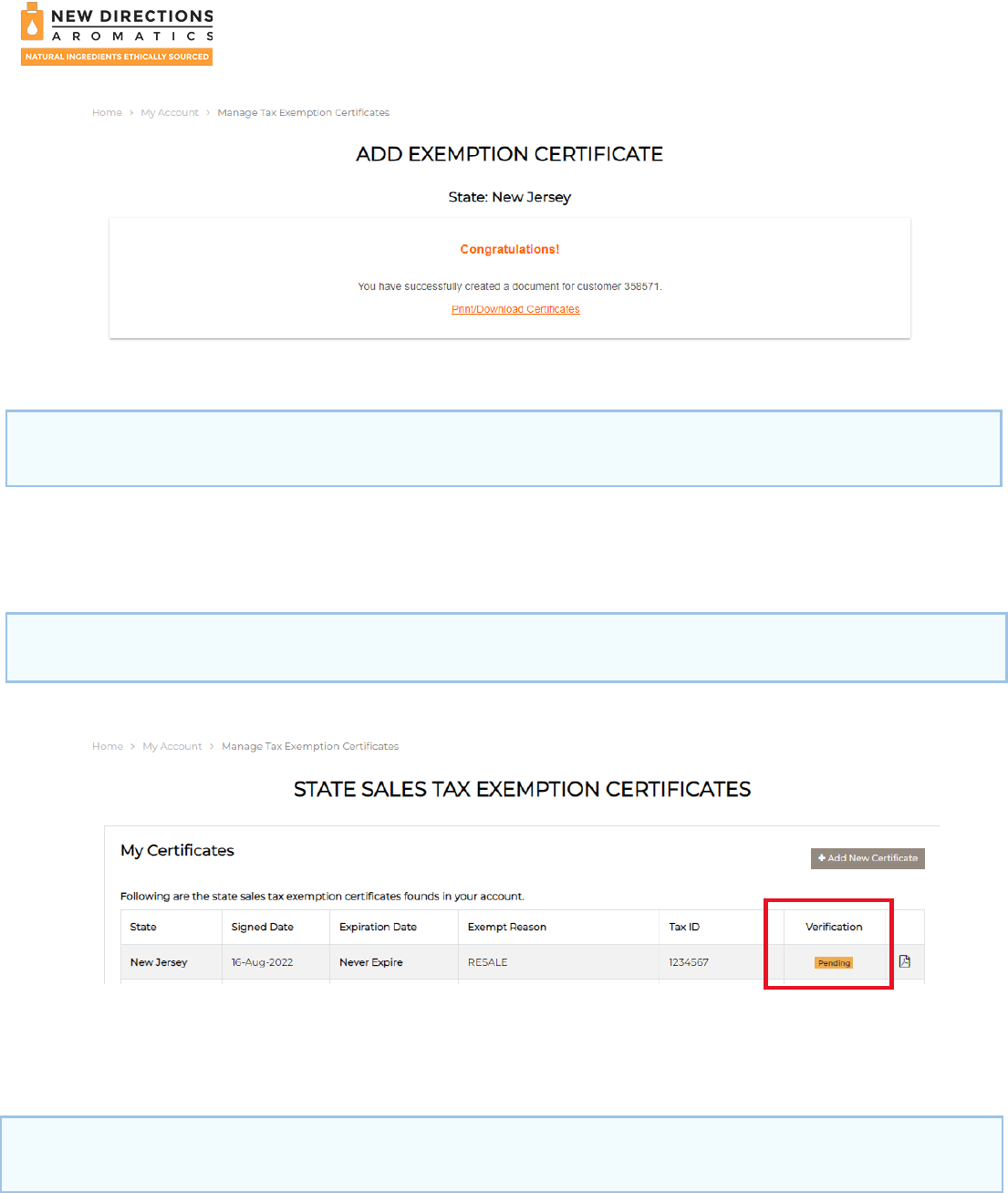
STEP 8 – Once the certificate is created, Print or Download the certificate and review the document
to ensure that all information is correct.
STEP 9 – The newly created certificate will appear under My Certificates and will be in Pending status
for verification.
If you have any unresolved questions or are having difficulties using the tool, please contact our
Customer Service at 1-800-264-7817.
